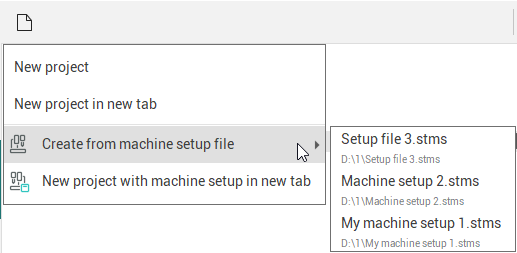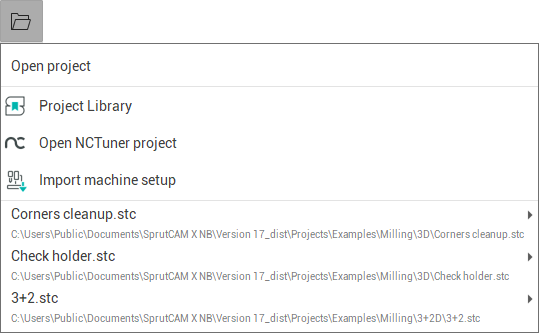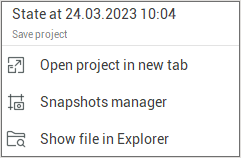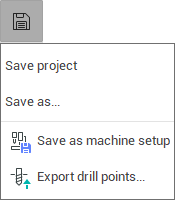Application toolbar placed on the top panel of the main window.

There are drop-down menus associated with some buttons.
Application button menu
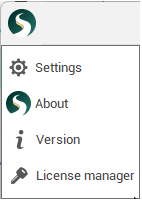
The main drop-down menu appears when you click on the system logo and contains the following items.
New project button menu
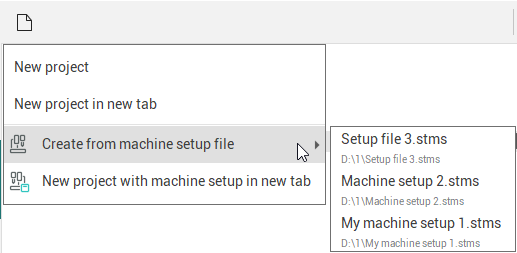
New project – closes the current project and initiates the system state anew in the current tab.
New project in new tab - opens a new tab and creates a new project inside it.
Create from machine setup file – closes the current project and creates a new project from the machine setup file. Here you can choose one of the recently opened machine setup files or open the dialog to find a file on your drives.
Open project button menu
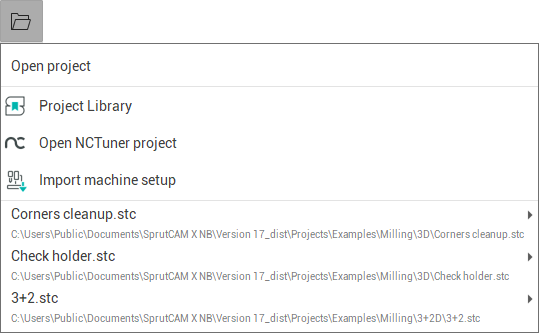
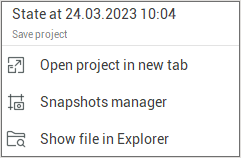
Open project – loads an existing project from a file, a standard file selection dialog opens.
Project library – a window that allows you to search and open sample projects from around the world.
Open NCTuner project – loads a project created in NCTuner. If you hold the cursor on this menu item, the option to open the project in a new tab will appear.
Import machine setup – imports data from a machine setup file into the current project.
The following is a list of previously loaded projects. Each project in this list has its own drop-down menu with additional actions you can do with the project,
The first one or more items allow you to quickly load recent backup versions (snapshots) of the project.
Open project in new tab - opens selected project in a new window.
Snapshots manager - opens the window to manage all snapshots (backup versions) of the project.
Show file in explorer - opens Windows explorer and selects the file of this project.
Save project button menu
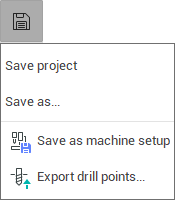
Save project – saves all changes in the current project. If the project has not been saved before, a new name will be requested.
Save As... – saves the project under a new name. The save dialog will appear.
Save as machine setup – saves the current project template to a machine setup file.
Export drill points... – opens a window to export drill points of a current operation (if it has Holes page in properties) to DXF-file. The file with these points can be imported later to the model page of another project.
![]()
 Smart snap. Enable / disable snapping to objects in the graphics window.
Smart snap. Enable / disable snapping to objects in the graphics window. Geometry measuring. Activates the mode of measuring objects in the graphics window.
Geometry measuring. Activates the mode of measuring objects in the graphics window. . Turns on the mode of measuring distances between two arbitrary points on the screen.
. Turns on the mode of measuring distances between two arbitrary points on the screen.![]() - AI assistant button opens the AI assistant chat window.
- AI assistant button opens the AI assistant chat window.![]() Help button opens the help menu.
Help button opens the help menu.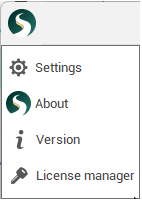
 Settings. Opens a
Settings. Opens a 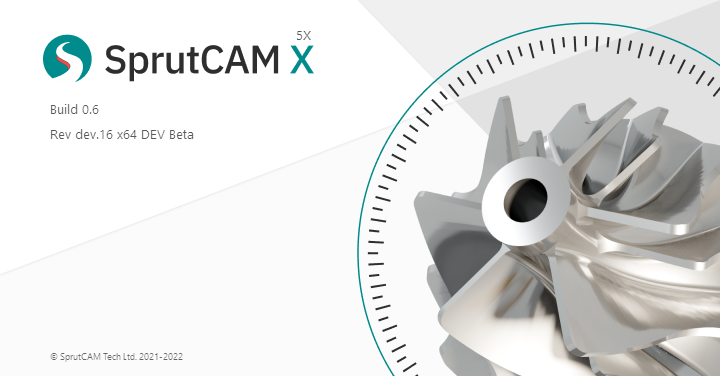
 Version. The
Version. The