Autosaves and Project snapshots
The program has a system of automatic backup versions of projects, which allows you to return to the previous version of each project if any unforeseen problems suddenly arise.
The key concept in this system is a snapshot - this is the complete state of the project at one specific point in time. Every time a project is saved, the system generates a snapshot. The most recent snapshot is always saved inside the project *.stcp file. Usually, the system stores several backup versions at once, so the remaining project snapshots are placed in a special backup file located in the history subfolder next to the project: "<projectfolder>\__history\<projectname>.stcp.~back". Here
<projectfolder> is the folder of your current project;
<projectname> is the name of your current project.
Despite the fact that a snapshot stores the full state of the project, this does not mean that the size of two snapshots will be equal to the size of two projects. When saving each next snapshot, the system saves only the data that has changed since the previous snapshot was saved. This saves disk space.
New snapshots are generated in two main cases:
when the user explicitly saves the project (manual snapshots);
when the system automatically saves the project itself (autosaved snapshots).
These two cases are handled separately by the system, and even if the project is saved automatically, it never replaces the state that the user saved manually. These states are stored in parallel in the list of snapshots.
You can set autosave and snapshot options in system settings window.
The autosave process is optional. The program can call automatic saves in two ways.
By timer at specified intervals (Interval in minutes setting, if Autosaves by timer option is enabled).
By individual events occurring in the system, for example, before deleting a technological operation, before calculating the toolpath, immediately after calculating the toolpath, etc. (Autosaves by events option in the system settings).
Thus, during long-term work on the project, a large number of snapshots can accumulate. In order to prevent disk overflow, the program automatically deletes snapshots if their number exceeds a certain number specified in the system settings. Because the system considers snapshots saved manually by the user to be more reliable, two different storage depths are set in the system settings.
Manually saved snapshots count - the maximal number of snapshots saved by the user manually (by default it has value 5).
Autosaved snapshots count - the maximal number of snapshots saved by the system automatically by timer or by events (by default it has value 15).
It is also possible to mark any snapshot as persistent. This will mean that the system will not delete this snapshot even if the maximum allowable number of snapshots is exceeded. Such snapshots are explicitly deleted only by the user himself. This allows you to do some kind of alternative variants of the same project.
On large projects, saving can take quite a long time. Therefore, in order for too frequent automatic saves not to interfere with the work on the project, the system performs automatic saves no earlier than after a specified period of time - Interval between long autosaves option (5 minutes by default). At the same time, the system considers projects large if the last save took longer than specified in the Long autosave time parameter (20 seconds by default). For example: if the previous snapshot was saved for more than 20 seconds then the next autosave of the snapshot will occur no earlier than after 5 minutes.
The user interface of the system allows you to quickly load any of the saved project states. The list of snapshots for each project is shown as a drop-down menu next to the project name in the list of recent projects on the main toolbar of the application. Snapshots are shown in reverse chronological order - most recent at the top. The current snapshot is highlighted in green. The Pin button on the right side allows you to mark the snapshot as persistent to prevent automatic deletion.
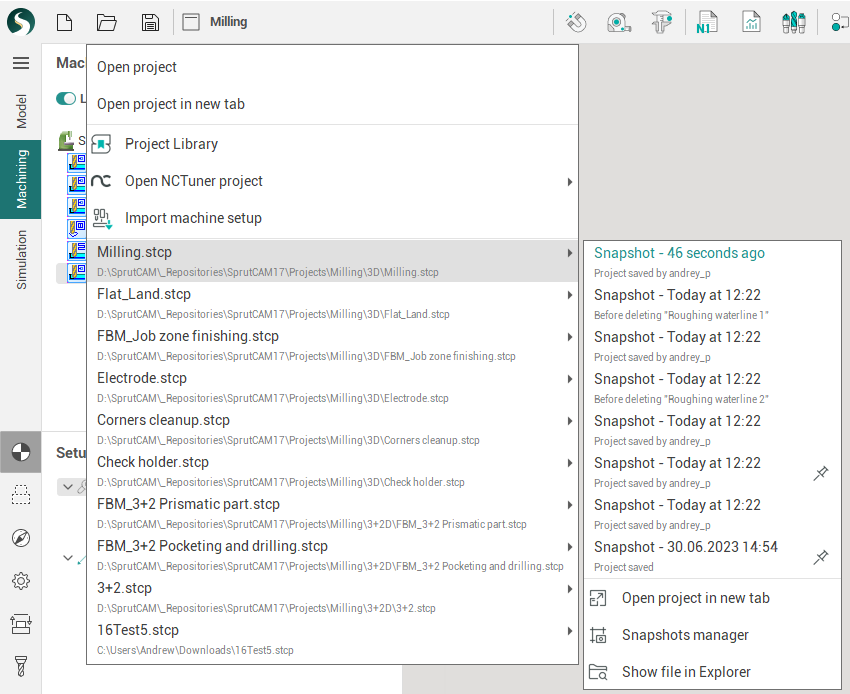
In order to keep the menu short, not all snapshots can be shown in it.
For the current project it shows only no more than 10 of the most recent ones plus all persistent ones.
For non-current project only the persistent snapshots will be shown.
If you need more snapshots, then the full list can be seen in the Project snapshots manager window.
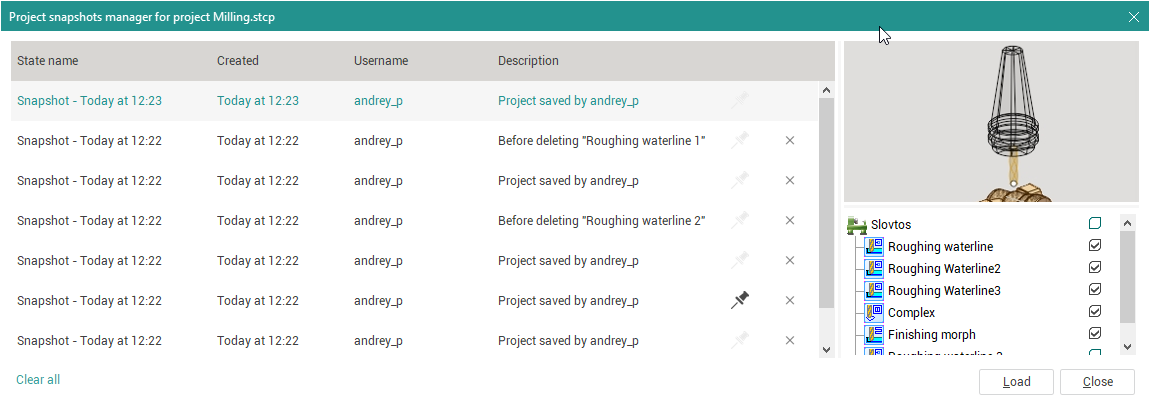
In the Project snapshots manager window you can see the full list of snapshots, edit their name or description, see a thumbnail, user (who saved snapshot) and a list of operations for this snapshot, delete or make it persistent. You can also load a snapshot from this window.
If you hover over the creation date, the full date will be displayed in the hint.