Licence manager
The license manager contains functions for working with licenses for SprutCAM X and licenses for its modules.
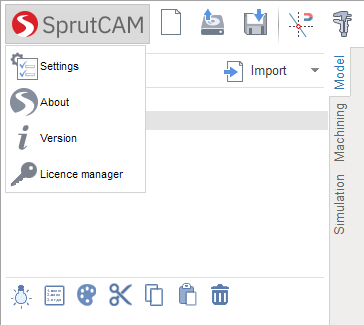
To start the manager, use the <License Manager> item in the drop-down list of the main menu.
Information: The license manager opens automatically if there are no licenses available or if the option <Start on each run> is enabled.
Each SprutCAM X customer has a personal account in which all available licenses and functions are located.
Information: Access to your personal account is provided by login / password and requires access to the Internet. To obtain data for authorization should contact your SprutCAM X dealer.
The main manager window is presented below:
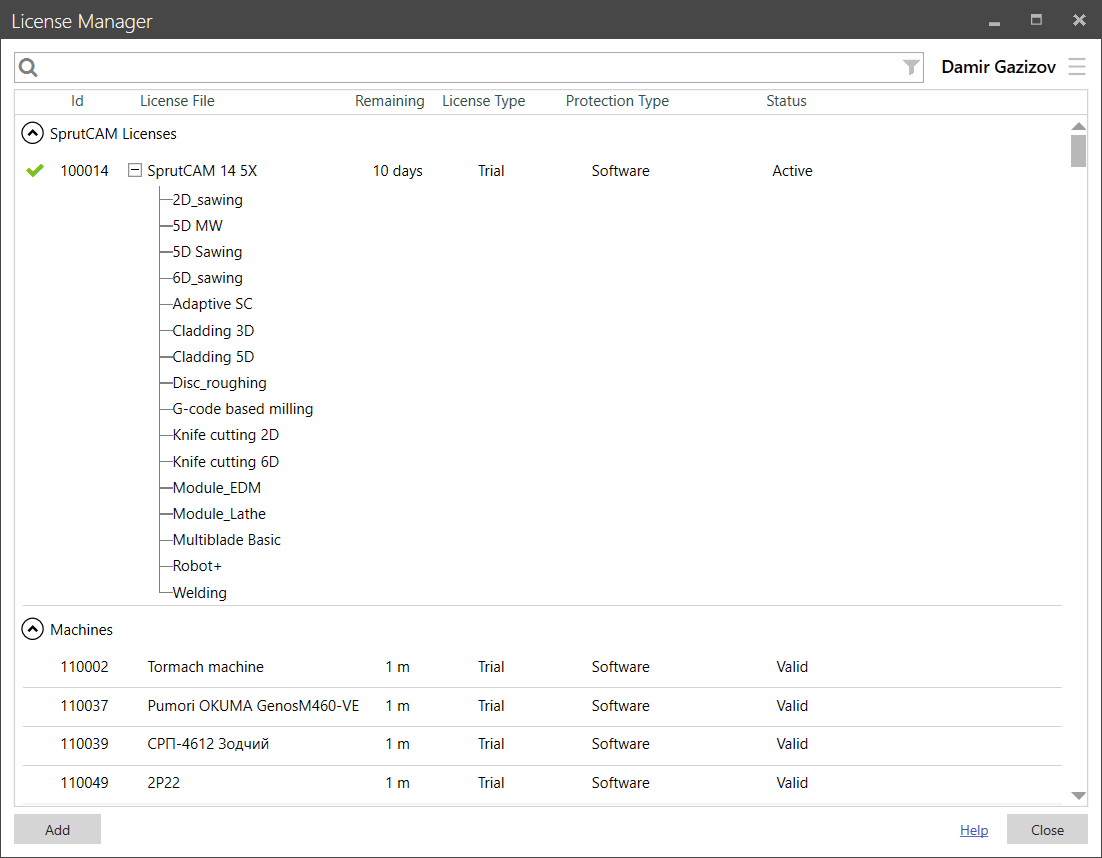
The upper part of the window is occupied by the list of SprutCAM X licenses already available on the computer, their status and brief information on the composition and the remaining working time.
At the bottom of the window on the right is a help button and button to close the license manager.
At the top of the window places search box and licenses filter.
All licenses are divided by:
1) SprutCAM X licenses.
2) Postprocessors.
3) Machines
4) Other containers licenses
5) Licenses type (Trials, Commercials, Educations)
6) Protection type (Software, Dongle, Account, Netlock)
7) License status (Not activated, Unavailable, Invalid, Expired)
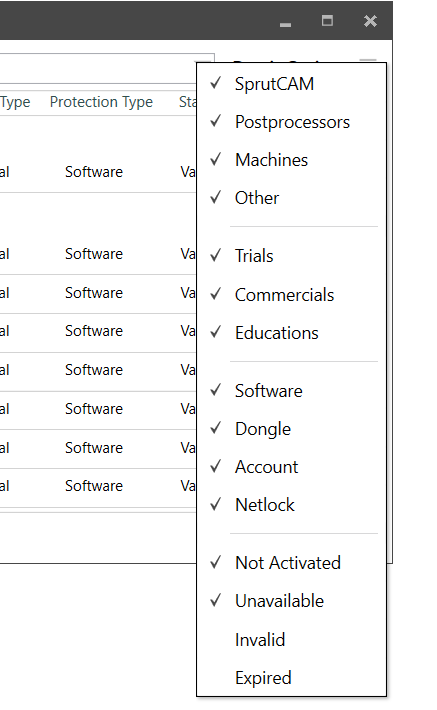
When you hover over the line with the license, the area with 3 buttons is shown on the right:

<Activate> - Performs license activation.
<Refresh> - Updates information on the current license.
<Deactivate> - Deactivate the current license.
At the bottom of the window on the left is a button <Add>, by clicking opens this page:
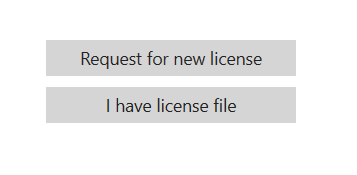
<Request for new license> - Opens a license request window
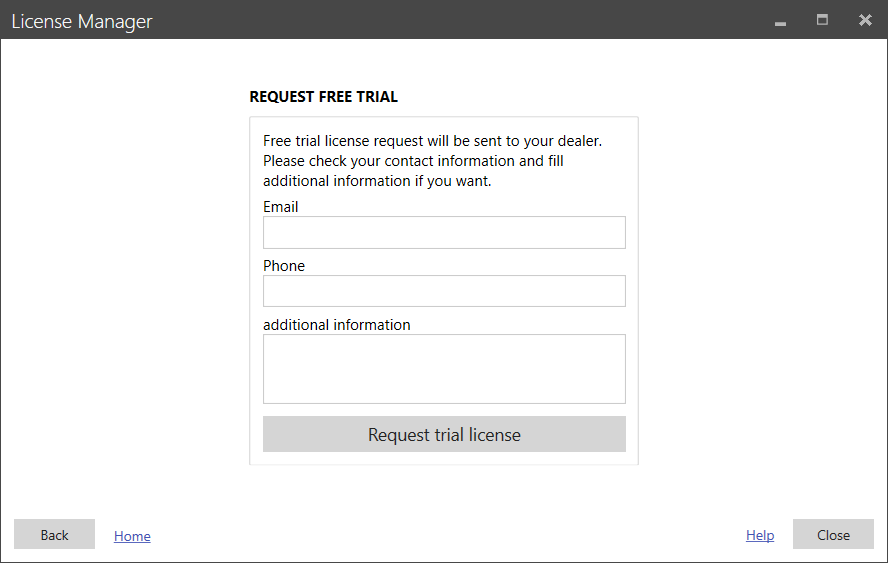
If you do not have an Internet connection, when you click the <Request a new license> button, a window opens with the ability to receive a CM code to activate an offline license:
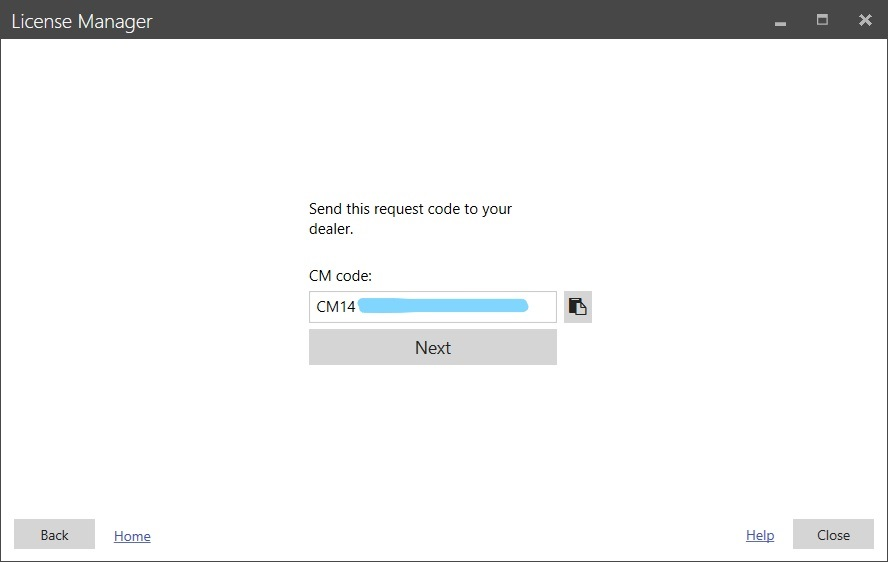
<I have license file> - Open the license file selection dialog. This menu item is useful when installing SprutCAM X on a clean computer using an online installer.
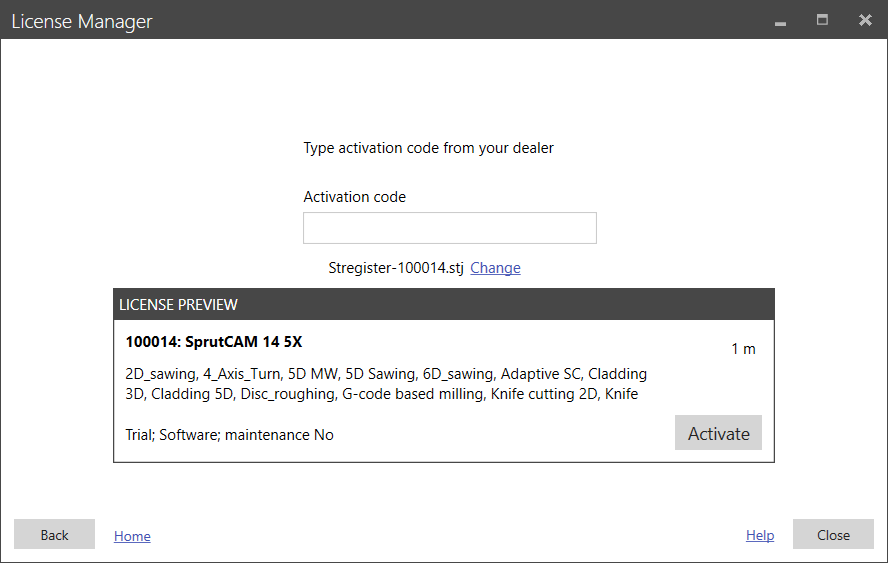
In the upper right part of the window there is a drop-down menu with additional functions:
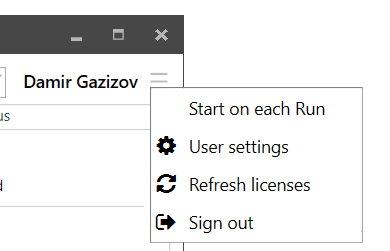
<Start on each Run> - Turns on/off the start of the license manager every time SprutCAM X starts.
<User settings> - Opens a window with user data settings
<Refresh licenses> - Updates the list of licenses.
<Sign out> - Logs out of the current authorized user account
Below is the login page:
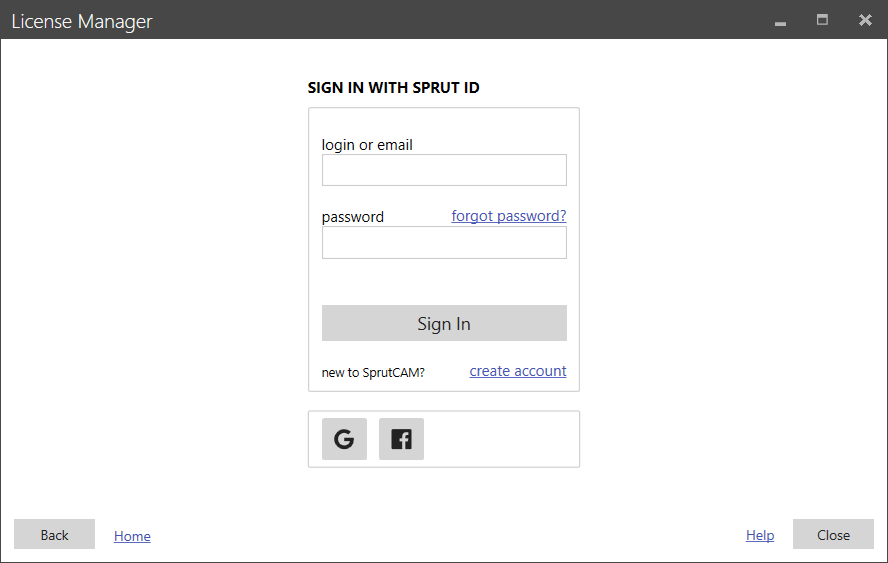
The page allows you to: enter your personal account, restore a forgotten password, register a new user, as well as the possibility of authorization through social networks.
After authorization, a list of licenses from the server will be available.