Пользовательские операции
Каждая технологическая операция SprutCAM обладает большим набором параметров, позволяющих гибко подстроить стратегию обработки, реализуемую данной операцией, под потребности техпроцесса обработки конкретной детали. После создания операция уже имеет некоторые предопределенные значения своих параметров – это так называемые "значения по умолчанию". Таким образом, операция сразу готова к расчету траектории.
Последовательность работы при проектировании процесса обработки состоит из следующих шагов:
Определение стратегии обработки конкретного элемента детали.
Выбор операции, реализующей подходящую стратегию.
Создание операции и указание в качестве ее рабочего задания обрабатываемого элемента детали.
Расчет операции.
Анализ полученной траектории.
Изменение технологических параметров операции с целью улучшения результатов.
Последние три шага повторяются до получения желаемого результата обработки.
Для обеспечения универсальности и гибкости операции обладают большим количеством параметров, число которых растет по мере развития системы. Поэтому процесс настройки операции SprutCAM под конкретный техпроцесс может занимать значительное время. С целью сокращения данного времени предлагается механизм <Пользовательских операций>. Он позволяет осуществлять специализацию универсальных операций SprutCAM.
После настройки операции для конкретных целей она обладает набором параметров узко специализированных для конкретного типа обрабатываемых элементов. Этот набор параметров можно сохранить под определенным именем в отдельный файл *.stox на диске. При обработке следующего похожего элемента можно загрузить этот набор параметров и, тем самым, существенно сократить время по настройке операции. В качестве пользовательской операции могут быть сохранены не только отдельные операции, но и сразу несколько операций. Для этого необходимо поместить эти операции в группу и сохранить в качестве пользовательской операции всю группу целиком.
Пользовательские операции легко могут быть импортированы на другой компьютер путем простого переноса файлов *.stox соответствующих операций.
Функции сохранения, загрузки и редактирования пользовательских операций вызываются из контекстного меню, которое открывается при щелчке правой кнопкой мыши на имени конкретной операции в <Списке технологических операций> в режиме <Технология>.
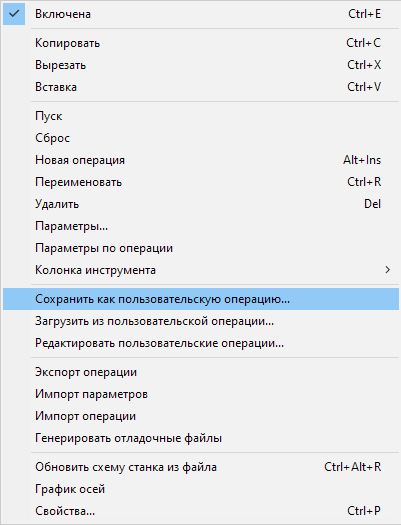
При выборе пункта <Сохранить как пользовательскую операцию...> текущий набор параметров операции оформляется в отдельный объект, который хранится в специальном файле (*.stox) независимо от текущего проекта и, таким образом, может быть использован в других проектах. Перед сохранением открывается окно редактирования параметров пользовательской операции, в котором можно задать некоторые свойства, ассоциированные с данным набором параметров.
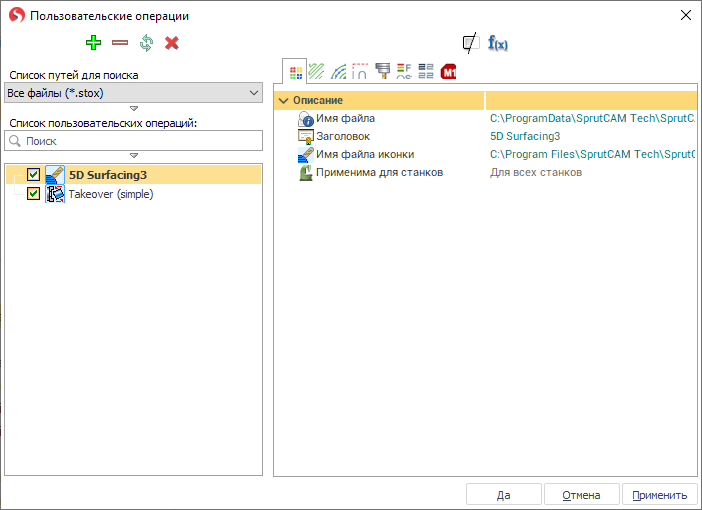
В левой части окна расположены список путей для поиска файлов пользовательских операций, список доступных пользовательских операций и панель фильтра для быстрого поиска нужной операции. Фильтр позволяет быстро найти операцию по месту расположения файла, по ее типу, по принадлежности к конкретному станку или просто по названию.
Для управления списками следует использовать кнопки, расположенные над ними в левой верхней части окна.
 Открывает диалоговое окно выбора паки и позволяет добавить выбранную папку в список путей, в которых производится поиск файлов пользовательских операций *.stox.
Открывает диалоговое окно выбора паки и позволяет добавить выбранную папку в список путей, в которых производится поиск файлов пользовательских операций *.stox. Удаляет из списка папку, выделенную в списке путей поиска. Физически папка не удаляется.
Удаляет из списка папку, выделенную в списке путей поиска. Физически папка не удаляется. Позволяет принудительно заново запустить процесс поиска файлов пользовательских операций *.stox в папках, указанных в списке путей для поиска.
Позволяет принудительно заново запустить процесс поиска файлов пользовательских операций *.stox в папках, указанных в списке путей для поиска. Удаляет физически с диска файл *.stox пользовательской операции, выделенный в списке, и исключает его из этого списка. Галочка рядом с именем операции в списке позволяет выключать видимость операции и доступность для добавления в техпроцесс без физического удаления файла.
Удаляет физически с диска файл *.stox пользовательской операции, выделенный в списке, и исключает его из этого списка. Галочка рядом с именем операции в списке позволяет выключать видимость операции и доступность для добавления в техпроцесс без физического удаления файла.
В правой части окна в инспекторе свойств показываются параметры выделенной пользовательской операции, сгруппированные по вкладкам. На первой вкладке  расположены следующие основные параметры.
расположены следующие основные параметры.
<Имя файла> - полное имя файла пользовательской операции *.stox. В зависимости от места сохранения файла операция может быть доступна любому пользователю данного компьютера, либо только текущему пользователю. По умолчанию файлы сохраняются в специальную папку для пользовательских операций, доступную для всех пользователей компьютера. Однако можно выбрать совершенно произвольное название и место сохранения файла, в том числе расположенное не только на локальном компьютере, но и, к примеру, в локальной сети предприятия.
<Заголовок> - имя пользовательской операции, которое будет показываться в списке и присваиваться по умолчанию при добавлении операции в техпроцесс.
<Имя файла иконки> - имя файла изображения любого из распространенных графических форматов, которое будет показываться рядом с названием операции.
<Применима для станков> - параметр, позволяющий ограничить область видимости операции и позволяющий делать ее недоступной для добавления в техпроцесс в зависимости от активного в данный момент станка. Эта опция может быть полезной, если на одном рабочем месте создаются проекты обработки деталей для нескольких станков. При выборе пункта <Для всех станков> операция будет доступна вне зависимости от выбранного станка. Если же указан пункт <Для выбранных станков>, то становится доступным список станков, в котором галочкой можно отметить те станки, для которых операция будет доступна.
Параметры, расположенные на других вкладках, могут меняться и зависят от типа конкретной операции. Все они также доступны для редактирования и позволяют легко подправить значения не меняя параметров исходной технологической операции SprutCAM из которой данная пользовательская операция была создана.
Над списком параметров текущей операции расположены несколько кнопок управляющих отображением этих параметров.
 позволяет скрыть/отобразить свойства, значения которых совпадают с системными значениями по умолчанию для данного типа операции. Это позволяет легче отличать важные параметры, которые были изменены относительно исходных. В инспекторе значения, совпадающие со значениями по умолчанию, отображаются серым цветом. Для того чтобы вернуть отредактированное значение какого-либо поля в состояние по умолчанию, необходимо выделить содержимое поля и нажать клавишу Delete на клавиатуре.
позволяет скрыть/отобразить свойства, значения которых совпадают с системными значениями по умолчанию для данного типа операции. Это позволяет легче отличать важные параметры, которые были изменены относительно исходных. В инспекторе значения, совпадающие со значениями по умолчанию, отображаются серым цветом. Для того чтобы вернуть отредактированное значение какого-либо поля в состояние по умолчанию, необходимо выделить содержимое поля и нажать клавишу Delete на клавиатуре. позволяет просмотреть и отредактировать формулы для вычисляемых параметров. Значения для параметров операций могут задаваться не только постоянными величинами (числами, строками), но и формульными выражениями. Это позволяет сделать их зависимыми от других параметров и более гибко управлять их поведением. Вычисляемые поля показываются в инспекторе зеленым цветом. В выражениях могут использоваться математические операции "+, -, *, /, ^, (, ), <, >", тригонометрические функции, а также ссылки на другие параметры. Для того чтобы внутри выражения добавить ссылку на другой параметр нужно указать имя параметра в квадратных скобках, например, так: [Length].
позволяет просмотреть и отредактировать формулы для вычисляемых параметров. Значения для параметров операций могут задаваться не только постоянными величинами (числами, строками), но и формульными выражениями. Это позволяет сделать их зависимыми от других параметров и более гибко управлять их поведением. Вычисляемые поля показываются в инспекторе зеленым цветом. В выражениях могут использоваться математические операции "+, -, *, /, ^, (, ), <, >", тригонометрические функции, а также ссылки на другие параметры. Для того чтобы внутри выражения добавить ссылку на другой параметр нужно указать имя параметра в квадратных скобках, например, так: [Length].
Существует несколько способов добавления экземпляра ранее созданной пользовательской операции в техпроцесс конкретного проекта.
В окне создания новой операции выбрав ранее созданную пользовательскую операцию.
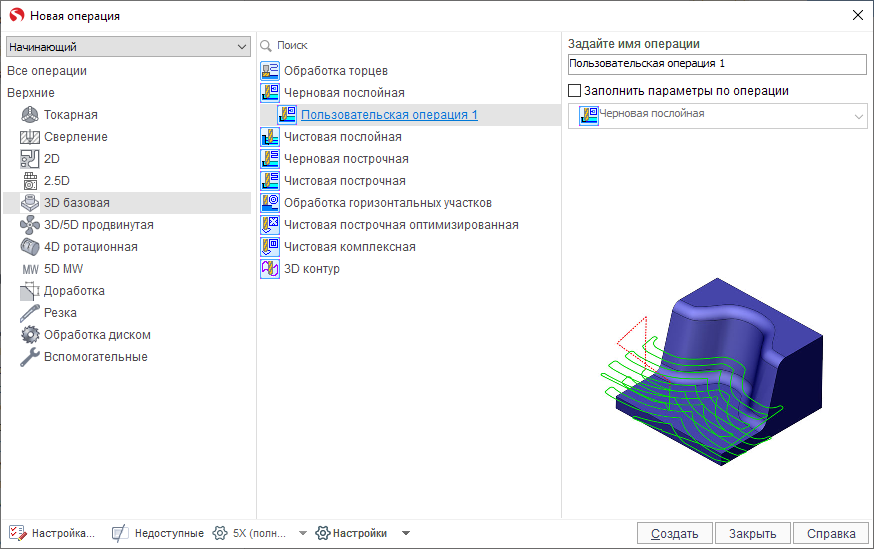
Создание пользовательской операции также доступно и из выпадающего меню создания операции, расположенного рядом с кнопкой <Новая> в режиме <Технология>.
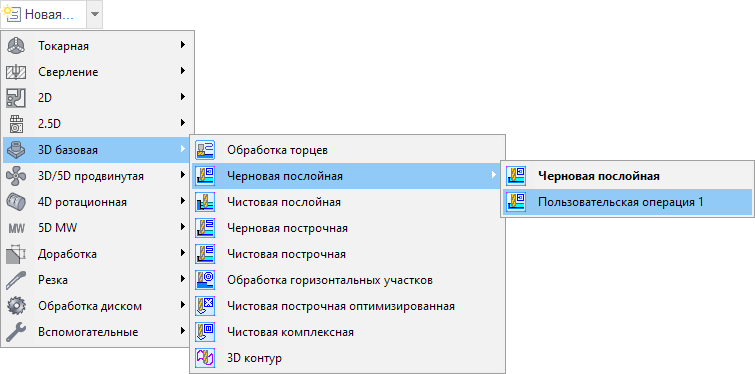
Параметры из пользовательских операций могут быть применены не только к вновь создаваемой операции, но и к уже существующей. Для этого в контекстном меню операции следует выбрать пункт <Загрузить из пользовательской операции...>. На экране появится доступный для данного типа операции список. При выборе какого-либо пункта параметры из выбранной пользовательской операции будут загружены в текущую операцию SprutCAM.
Сопутствующие ссылки:
Настройка технологических операций