Создание новой операции
Открытие окна создания новой технологической операции осуществляется нажатием кнопки ![]() .
.
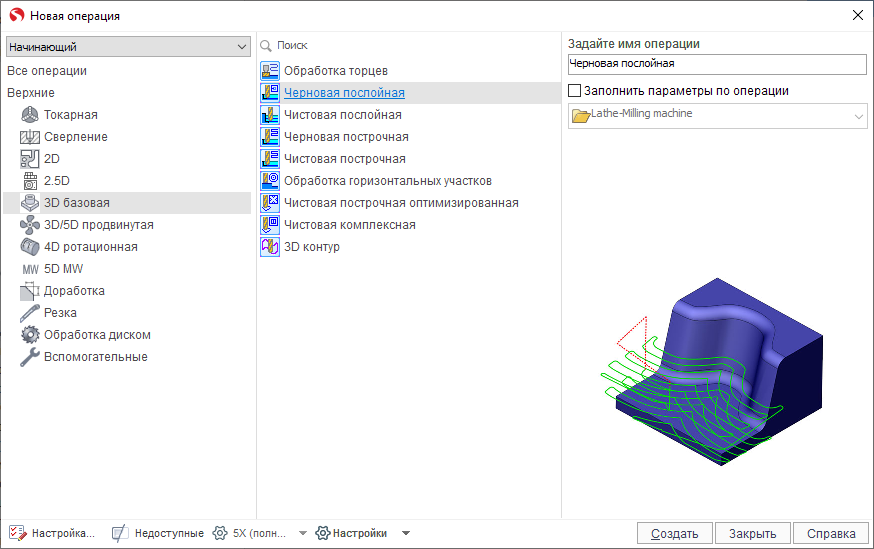
Окно разделено на три части. Слева расположен список групп операций. Здесь можно выбрать одну из групп и на средней панели окна отобразится список операций, которые принадлежат данной группе. Также можно выбрать элемент "Все операции". Тогда в списке операций будут показаны все доступные операции. Для быстрого поиска нужной операции можно также воспользоваться строкой поиска, расположенной над списком операций. При вводе символов в списке операций остаются видимыми только те, в имени которых есть указанная последовательность символов. Для того чтобы создать операцию нужно выбрать ее в списке и нажать на кнопку "Создать", операция будет создана и окно закроется.
При двойном нажатии левой кнопки мыши на операции в техпроцесс добавляется операция соответствующего типа. При этом окно создания операций остаётся открытым.
Существует и более быстрый и удобный способ создания новой операции. Для создания операции можно щелкнуть по стрелке рядом с кнопкой ![]() и выбрать из появившегося меню тип желаемой операции.
и выбрать из появившегося меню тип желаемой операции.
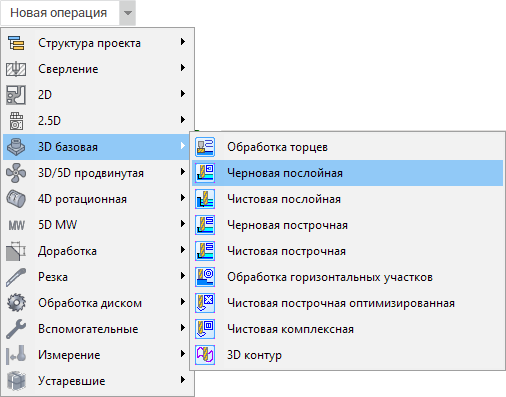
Такой способ создания операций существенно ускоряет работу, т.к. исключает необходимость постоянного открытия и закрытия окна.
В правой части окна создания операции отображается информация о выбранной операции. Здесь можно указать имя вновь создаваемой операции (поле "Задайте имя операции"), а также скопировать параметры из другой операции. Достаточно включить галочку <Заполнить параметры по операции>и выбрать нужную операцию из списка. В нижней части панели информации находится картинка, поясняющая смысл операции. Щелчком мыши по картинке можно запустить или остановить воспроизведение информационного видеоролика.
В зависимости от наличия или отсутствия опций лицензии, а также в зависимости от выбранного станка, некоторые операции могут быть невидимыми в списке. Для того чтобы они стали видимыми можно нажать кнопку "Недоступные". В этом случае они отобразятся в списке серым цветом. При выборе такой операции, на панели инфомации отобразятся причины, по которым данная операция недоступна.
По умолчанию операции могут быть разбиты на такие группы как "Черновые", "Чистовые", "Доработки", "Токарные", "5X" и т.п.
<Черновые операции> обеспечивают выборку всего материала заготовки, который находится вне обрабатываемой модели и за пределами запрещенных зон. Как правило, черновые операции используются для первичной выборки материала в случаях, когда форма и размеры обрабатываемой детали значительно отличаются от формы и размеров заготовки.
<Чистовые операции> производят только обработку поверхности детали, без выборки материала. При выборе пунктов меню <Комплексная> или <Построчная оптимизированная>
<Комплексная> или <Построчная оптимизированная>
, система создает сразу пару смежных операций с характерными настройками по умолчанию. Обычно чистовые операции используются для окончательного формирования поверхности детали после предварительной (например, черновой) обработки, а также и без неё в случаях небольшого отличия детали от заготовки или при использовании заготовки из легкообрабатываемого материала.
<Операции доработки> позволяют производить обработку только в тех областях, в которых остался не удаленный материал после обработки предыдущими операциями. При этом создаются те же самые черновые или чистовые операции, только по-другому инициализируются параметры. Черновые операции при доработке производят выборку всего остаточного материала, а чистовые – обрабатывают поверхность детали только в местах недоработок. Операции доработки позволяют оптимизировать обработку сложных деталей. Их целесообразно использовать для черновой или чистовой доработки инструментом другой формы или меньшего диаметра, чем у предыдущих операций.
Другие группы созданы исходя из общего типа обработки включенных в нее операций либо в зависимости от других общих параметров, например лицензии или разработчика операции.
Однако разбивка операций на группы достаточно условная. Вы всегда можете перераспределить операции между группами, создать новые группы, скрыть ненужные операции и группы. Для этого нужно войти в режим редактирования, нажав кнопку "Настройка...".
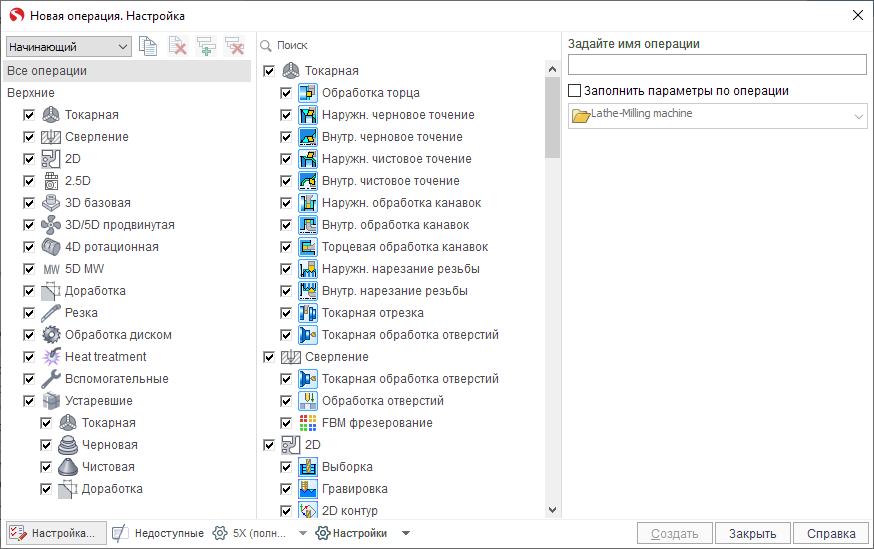
После этого окно изменится, появятся новые кнопки и галочки рядом с именами операций и групп. Также станет доступным перетаскивание операций между группами. Эти галочки определяют должна ли операция или группа быть видима. Чтобы создать новую или удалить существующую группу нужно нажать на соответствующую кнопку в верхней части окна. Затем можно кликнуть на имя группы и изменить его на любое другое. Также можно перетащить группу в другое место или даже внутрь другой группы.
Создать новую операцию с собственными настройками также возможно. Для этого нужно создать экземпляр операции, на основе которой нужно создать новую операцию, закрыть данное окно, поменять настройки этой операции по своему желанию и затем на странице Технология в контекстном меню выбрать пункт "Сохранить как пользовательскую операцию...". После этого появится диалоговое окно в котором можно указать имя файла, в который операция будет записана, и нажать Ok. Затем можно снова открыть окно создания операции и перетащить операцию в нужную группу.
Видимость операций и разбивка их на группы в совокупности с пользовательскими операциями позволяет тонко настроить систему под свои цели. Причем можно создать несколько таких разбивок под разные цели. Здесь они названы конфигурациями операций. Например при работе с одним станком нужен один набор операций, а со вторым - другой. Текущая конфигурация выбирается в выпадающем списке в верхней левой части окна. В режиме настройки можно создать несколько таких конфигураций. Для этого рядом со списком имеются кнопки добавления и удаления.
![]() удаляет текущую конфигурацию. Последняя конфигурация в списке не может быть удалена.
удаляет текущую конфигурацию. Последняя конфигурация в списке не может быть удалена.
![]() добавляет новую конфигурацию, все свойства копируются из текущей конфигурации.
добавляет новую конфигурацию, все свойства копируются из текущей конфигурации.
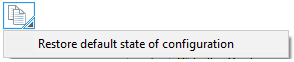 Выпадающее меню на кнопке создания конфигурации позволяет восстановить все группы и видимость операций в их первоначальном виде, как заложено в системе по умолчанию.
Выпадающее меню на кнопке создания конфигурации позволяет восстановить все группы и видимость операций в их первоначальном виде, как заложено в системе по умолчанию.
Сопутствующие ссылки: