Генерация расчетно-технологической карты
Система позволяет автоматически формировать расчетно-технологическую карту (РТК). Это документ, который содержит вспомогательную информацию для выполнения обработки. Он может быть отредактирован в текстовом редакторе и распечатан. РТК создается в формате ODT. Настройки генерации РТК производятся в окне системных настроек на закладке РТК.
Формируемый документ имеет следующую структуру:
Эскизы, детали и траектории с габаритными размерами детали и привязкой к нулю;
Таблица операций (переходов) с нормами времени для определения трудоемкости обработки. Таблица содержит только включенные и выполненные операции техпроцесса;
Таблица используемого режущего инструмента;
Таблица координат отверстий для предварительного засверливания под опускание инструмента и для контроля.
Открытие окна создания РТК осуществляется по нажатию кнопки ![]() из окна техпроцесса.
из окна техпроцесса.
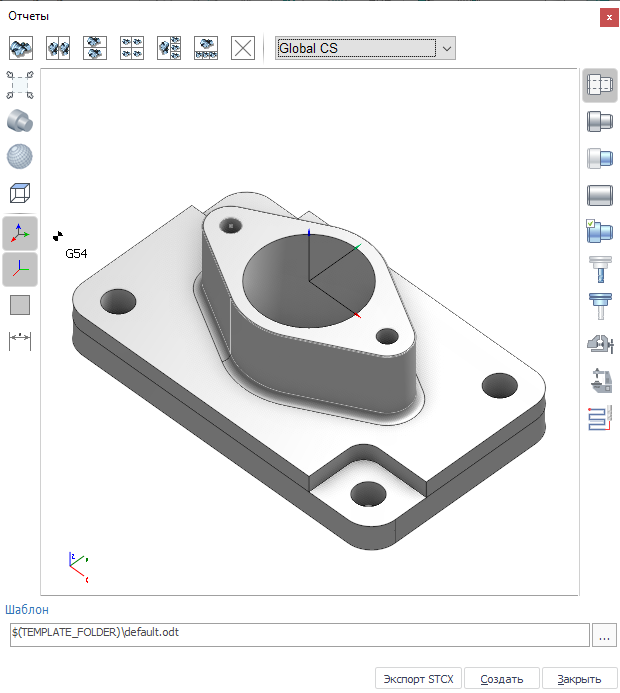
Количество эскизов, и их расположение задается при помощи панели:
![]() .
.
На эскизе может быть отображена геометрическая модель, модель операции, траектория, заготовка операции, системы координат, градиентная заливка фона и размеры. Задание этих параметров производится при помощи панели:
![]() .
.
Для расположения эскизов в системе координат определенной операции следует выбрать соответствующую систему координат на панели систем координат, после чего стандартные виды будут соответствовать выбранной системе координат.
Размеры детали расставляются автоматически. Вид для отображения размера выбирается так же автоматически. Размеры отображаются только на стандартных видах (кроме изометрии). Всего может быть выставлено до 6 размеров: 3 габаритных и 3 размера расстояния от точки модели до точки отсчёта системы координат. Расставляются только размеры отличные от нуля.
Пример расстановки размеров:
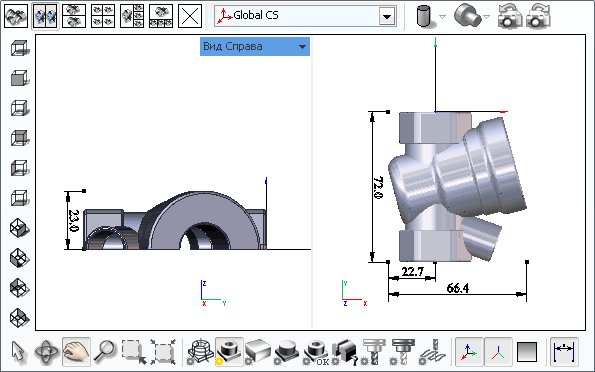
Для формирования документа следует заполнить поля и нажать на кнопку ![]() .
.
Если сформированный документ будет использоваться в дальнейшем, то его следует сохранить.
Для закрытия окна следует воспользоваться кнопкой ![]() .
.
Ниже приведен пример сформированного документа.

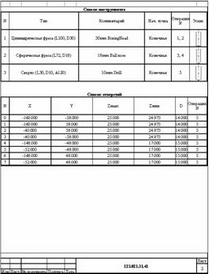
В систему генерации отчетов SprutCAM добавлена возможности генерации отчетов на основе шаблонов в формате Opendocument (.odt).
Формирование шаблона производится непосредственно в редакторе поддерживающем формат Odt.
Задание переменных для подстановки производится только в примечаниях. Источником данных для заполнения шаблона является файл stcx генерируемый автоматически при формировании шаблона. Он представляет собой XML файл который может быть открыт любым редактором или программой просмотра поддерживающей формат XML.
Для вставки переменной следует указать полный путь до неё в структуре файла stcx.
Ниже приведен отрывок stcx файла открытого в Internet explorer:
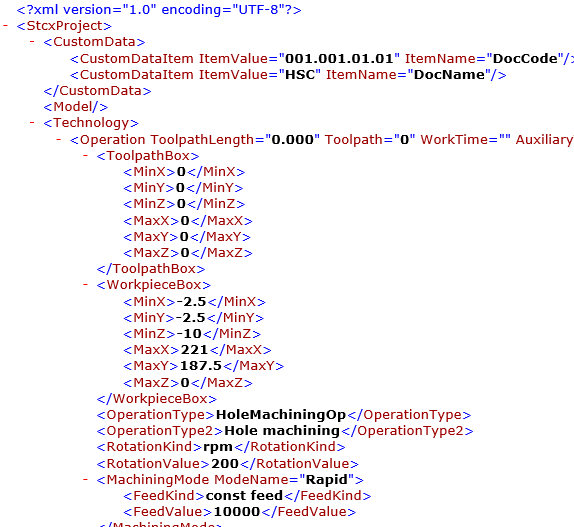
Например для вывода в отчет значения типа операции следует в шаблоне создать примечание (Ctrl+Shift+C) со следующим содержанием:
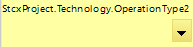
В результате выполнения команды в отчет будет выведено значение «Hole machining».
Аналогичным образом производится вывод любых других значений.
Так же к элементам можно обратится по индексу. Например обращение к узлу содержащему название проекта можно записать следующим образом:
StcxProject.CustomData[1]
Запись означает что надо взять 2-ой (нумерация элементов с 0) дочерний узел у элемента CustomData.
Такую запись можно использовать только для элементов у которых не меняется порядок следования. Например секция CustomData, ToolpathBox, WorkpieceBox и т.д.
Далее необходимо взять значение атрибута ItemValue. Для обращения к атрибутам следует использовать фигурные скобки {}.
Полная запись будет выглядеть как:
StcxProject.CustomData[1]{ItemValue}
Для формирования таблиц используется командное слово ForEach. Пример описания таблицы:
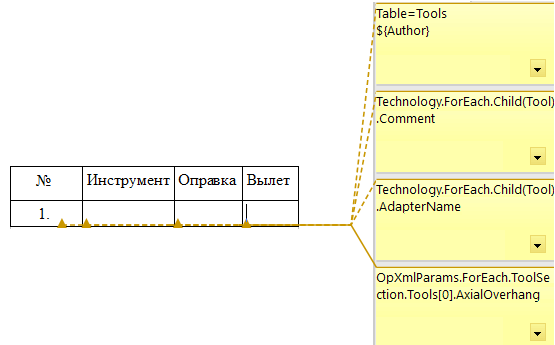
Дочерние узлы Technology и OpXMLParams представляют собой список операций проекта.
После генерации отчета по данному шаблону будет сформирована таблица в которой будут добавлены строки по количеству операций в проекте.
Для добавления в отчет произвольных переменных которые требуется вывести, но которые отсутствуют в SprutCAM можно воспользоваться следующим синтаксисом.
VAR (<Имя переменной>,<Заголовок>,<Значение по умолчанию>).
Пример:
VAR (Detail,Деталь,Корпус)
При выборе шаблона список доступных переменных отображается в окне РТК.
Переменная может быть описана в любой части шаблона. Формат обращения к переменной:
${Имя переменной}
Пример:
${Detail}
Все команды и переменные должны находится только в примечаниях.
Для работы с картинками так же добавлены отдельные команды.
Изображения могут быть добавлены в шаблон двумя способами:
добавлением текстовой команды
ToolImages — команда вывода эскиза инструмента.
ToolingImages — команда вывода настроечных точек инструмента.
FixtureImage — команда вывода оснастки.
GeometryImage — команда вывода геометрической модели.
HolderImage — команда вывода державки инструмента.
JobImage — команда вывода рабочего задания.
MachineResImage — команда вывода станка.
ModelImage — команда вывода детали.
OpToolImage — команда вывода инструмента.
ToolPathImage — команда вывода траектории.
WorkpieceImage — команда вывода заготовки.
Все вышеуказанные команды поддерживают обращение по индексу и команду ForEach. Данные изображения формируются автоматически по числу операций в проекте.
ProjectImages – команда вывода изображений созданных и сохраненных в проекте. Поддерживает обращение по индексу. Могут формироваться как вручную так и автоматически.
При добавлении таким способом картинка вставляется без форматирования и масштабирования (как есть)
с использованием картинок-примеров
В этом случае в документ вставляется произвольное изображение свойства которого и формат могут быть точно настроены. При подстановке подменяется источник изображения, ранее настроенные свойства при этом остаются неизменными.
Задание команды для вывода картинки производится (на примере OpenOffice) в поле Имя на закладке Параметры.
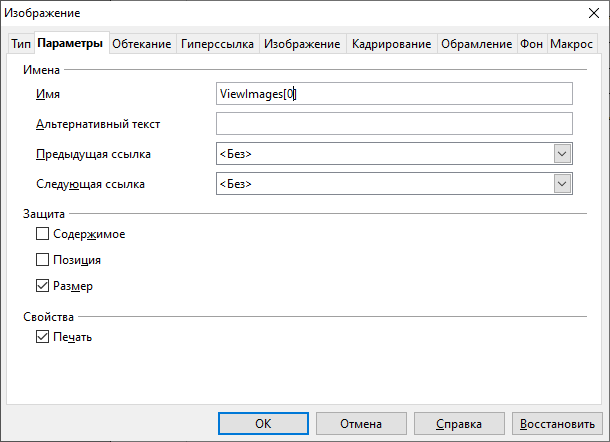
Для просмотра изображений добавленных в проект следует вызвать контекстное меню в графическом окне SprutCAM и выбрать пункт Виды проекта.
Добавить текущий вид — Формирует изображение по текущему виду и добавляет его к списку изображений проекта
Добавить из буфера обмена — вставляет изображение из буфера обмена и добавляет его к списку изображений проекта.
Уже добавленные изображения можно просмотреть и удалить.
При удалении изображений сдвига индексов не происходит.
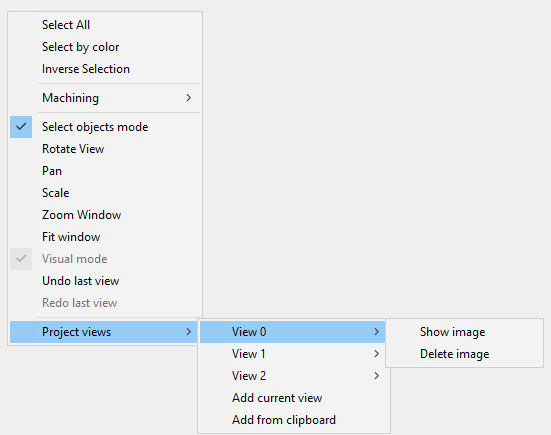
Если в процессе работы над проектом изображения не были добавлены то в отчете будут доступны изображения сформированные по стандартным видам РТК.
Для лучшего понимания принципов работы с данным типом шаблонов рекомендуется ознакомиться с поставляемыми примерами из дистрибутива SprutCAM.
Сопутствующие ссылки: