Методы редактирования контура
Активация режима редактирования контура
Для активации режима редактирования контура, нужно перейти в режим формирования рабочего задания, и добавить элемент рабочего задания, если необходимо.
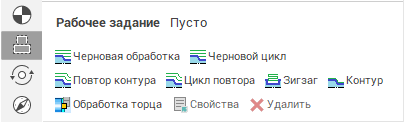
Галочки слева от элементов позволяют скрыть элементы не требующие редактирования. Если в окне имеется хотя бы один видимый элемент и нажата кнопка видимости рабочего задания ![]() , то в графическом окне появится следующая панель управления процессом редактирования контура:
, то в графическом окне появится следующая панель управления процессом редактирования контура:  .
.
Методы выбора элементов контура
Простой щелчок мыши позволяет выбрать отдельный сегмент или вершину контура. Выбранные объекты помечаются цветом. Выбор прямоугольником (нажимаем мышь в одной вершине прямоугольника и отпускаем в другой) помечает все элементы входящие в прямоугольник. Двойной щелчок мыши на отрезке выбирает все отрезки, лежащие на этой же прямой. Двойной щелчок мыши по дуге выбирает все дуги контура того же радиуса. Двойной щелчок мыши по фаске выбирает все фаски того же размера. При удерживании "Ctrl" выделяется цепь элементов, соединяющая последний выбранный контур с вновь указанным.
Операции редактирования контура
1. Перемещение вершины осуществляется ее перетаскиванием в новую позицию.
2. Смещение выбранных элементов по эквидистанте производится перетаскиванием мышью, При этом "хватать" нужно за элементы, а не вершины.
3. Изменение радиуса дуги имеет два режима. В первом режиме подсвеченная дуга перетаскивается в нужную позицию. При этом центр дуги смещается так, чтобы соседние элементы контура не меняли своего положения. Во втором случае необходимо вначале выделить дугу, щелкнув по ней, после чего отрисуется ее центр. После этого изменение радиуса дуги будет производиться с изменением примыкающих элементов, а центр будет оставаться на месте.
4. Удаление выбранных элементов контура осуществляется кнопкой 'Del' на клавиатуре или  в панели редактирования
в панели редактирования
5. Удаление конструктивного элемента производится кнопкой  или "Shift+Del". При этом выбранные элементы удаляются, а соседние элементы удлиняются до замыкания.
или "Shift+Del". При этом выбранные элементы удаляются, а соседние элементы удлиняются до замыкания.
6. Для добавления фаски или скругления нужно выделить требуемую вершину и нажать соответствующую кнопку на панели редактирования
7. Последние выполненные действия могут быть отменены или восстановлены нажатием соответствующих кнопок на панели редактирования.
Точное задание размеров
После выбора элемента появляются размерные линии. Щелкнув мышью по размеру можно указать его точное значение. Внутри окна редактирования размера действует ролик мыши. Если элемент был изменен, то выводятся также размеры относительно исходной позиции элемента.
При выборе элемента система автоматически пытается распознавать такой конструктивный элемент как канавка (см. картинку ниже). Если канавка опознана, то выводится размер ширины канавки. Зеленые стрелочки в поле редактирования определяют какая из сторон канавки будет менять положение при изменении размера.
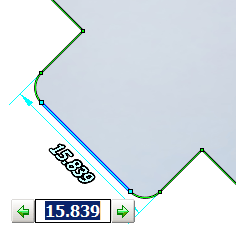
При указании радиуса дуги (см. картинку ниже), поле ввода размера содержит кнопку, определяющую что будет изменяться координаты центра или соседние элементы
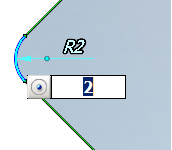
Сопутствующие ссылки: