<Visualization> tab
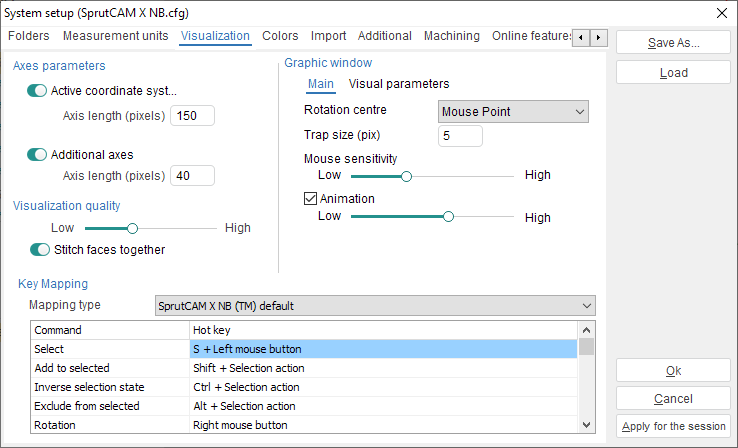
There are control means of graphical window settings.
Visibility of coordinate systems and their axes length can be changed on the <Axes parameters> panel. The <Active coordinate system> is drawn on the real space but <Addition axes> of the coordinate system are drawn on left button side of the graphical window.
On the <Visualization quality> panel it is possible to assign the default visual quality of objects. Moving the slider in the bottom part of the window will alter the visual accuracy. The higher visualization quality requires more computer resources. The accuracy value will be applied as default for all newly imported objects.
Note: It is not recommend to setting high accuracy for lower specification computers due to possible negative effects on speed.
The <Use simple OpenGL objects only> option is switched off as default. The option musts be switched on for rare cases only when surfaces can not be drawn right because of the display adapter or its driver does not support full commands list of OpenGL.
The <Stitch faces together> option allows, when triangulating surfaces for visualization, to take into account the stitching, so that there are no gaps between the surfaces.
Following parameters can be defined on the <Graphic window> panel:
<Main>
<Rotation centre> is the point of rotation centre of the graphical window.
<Trap size (pix)> is the trap size in pixels for the objects selection and highlighting.
<Mouse sensitivity> defines the rotation and scaling speed by mouse.
<Animation> assigns count of intermediate pictures when view parameters of the graphical window are instantly changed.
<Perspective> defines the objects distortion extent by perspective during visualization.
<Visual parameters>
<Rendering mode> has three options:
<Hardware Advanced> - shader rendering
<Hardware Standard> - hardware accelerated classic rendering with OpenGL without shaders
<Software (very slow)> - software rendering with OpenGL without using a video card
<Ambient occlusion> - o bjects shading
<Key Mapping> area defines the hot keys for the visualization control. SprutCAM X has four different key mapping schemes. It is created for the convenience of users which works with other systems. On panel it is possible to change yey mapping scheme only. Hot key is read only.
See also: