Assemblies
Connectors
Each mechanism or object have at least one connector. It is possible to connect two mechanisms using their connectors.
Robot always has two connectors: first at base coordinate system (3) and second one at flange (4).
Table has at least two connectors: at base (1) and at table top (2).
End effector has one connector at base (5).
It is possible to place robot on the table by linking robot connector (3) to the table connector (2). It is also possible to place end effector to the robot flange by linking end effector connector to the robot flange connector.
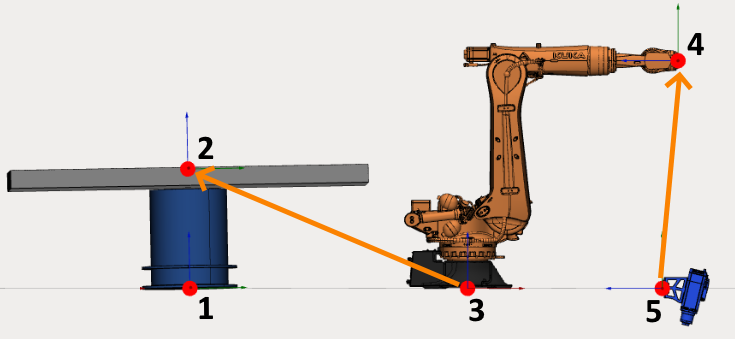
Several mechanisms can be placed to the table. Table must have several connectors in this case.
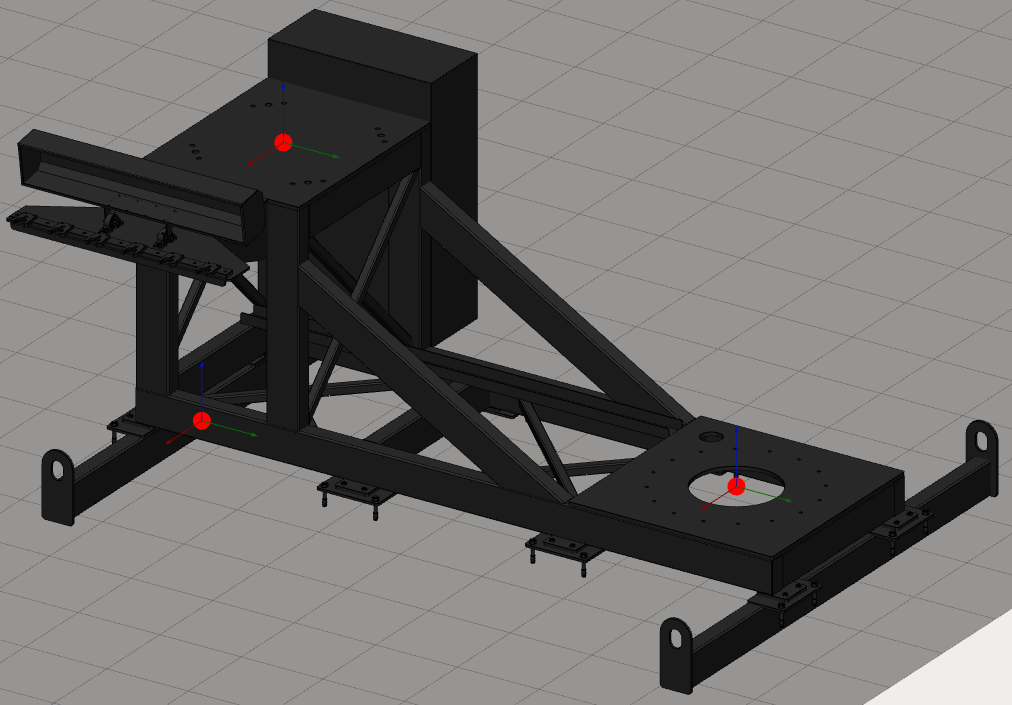 All empty connectors will be used as workpiece connectors in SprutCAM.
All empty connectors will be used as workpiece connectors in SprutCAM.
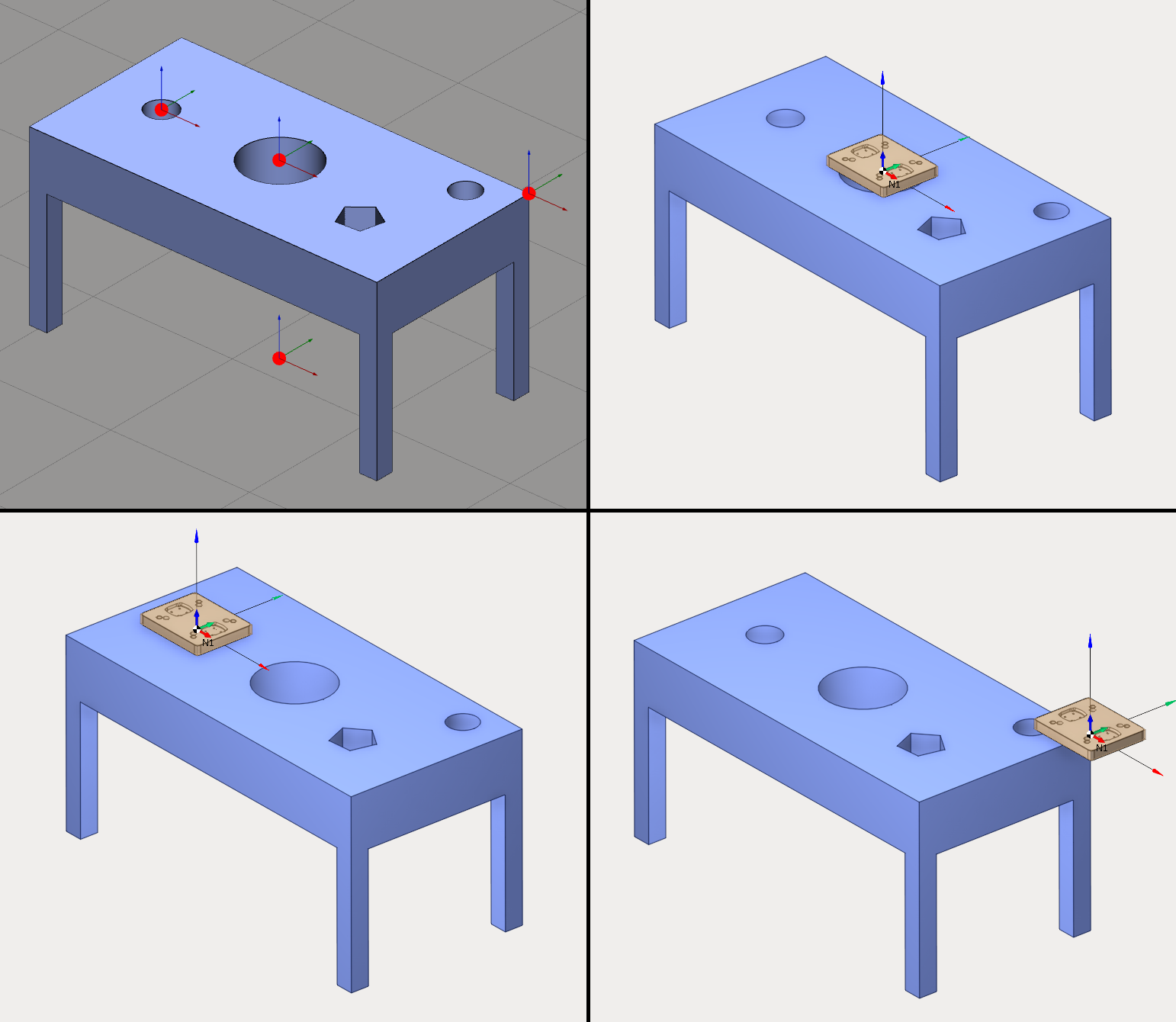
Manage table connectors
It is possible to add several connectors to tables. Create new table or edit existing one and open kinematics panel. You can see User coordinate systems panel to manage connectors.
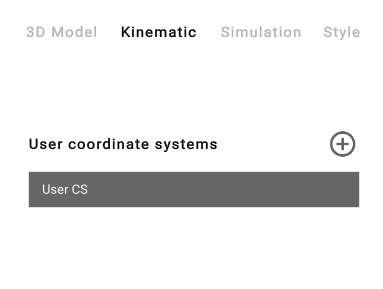
Use  button to add new connector.
button to add new connector.
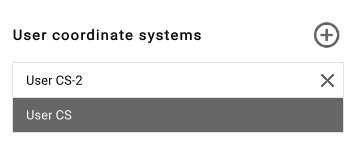
Click to connector to select it. It is also possible to select connector in 3D View. Double-click to the connector name to rename it. Use Enter key to accept renaming and Esc key to cancel.
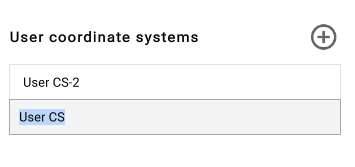
Use  button to delete connector.
button to delete connector.
Table must have at least one connector (user CS), so it is impossible to delete the last one.
It is possible to change connector position using transformation panel, dimensions or drag&drop.
Connect mechanisms to assembly
Hold Left Crtl key in Assembly view to show all connectors. Empty connectors will be shown as red dots and busy connectors will be shown as green dots.
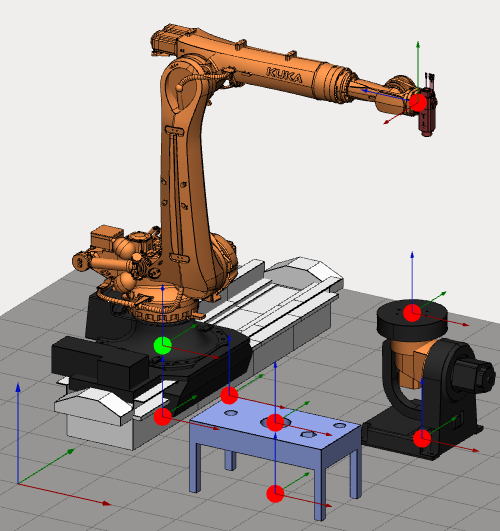
Click to busy connector (green dot) to break connection between mechanisms.
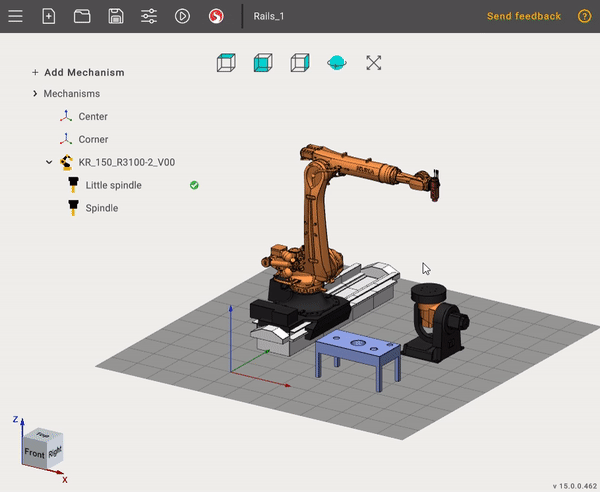
Hold Left Crtl key, drag any mechanism and drop it to another one. MachineMaker will show sticky arrow between linking connectors.
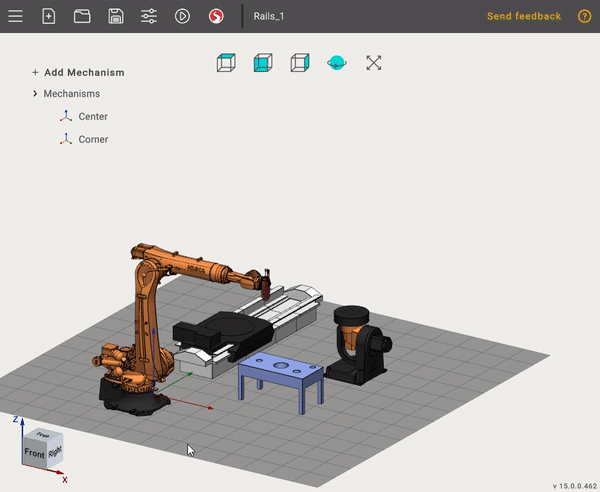
Use Left Alt key to use drag and drop function without snapping mechanisms to each other.
Using assembly tree
Assembly tree shows all mechanisms and connectors.
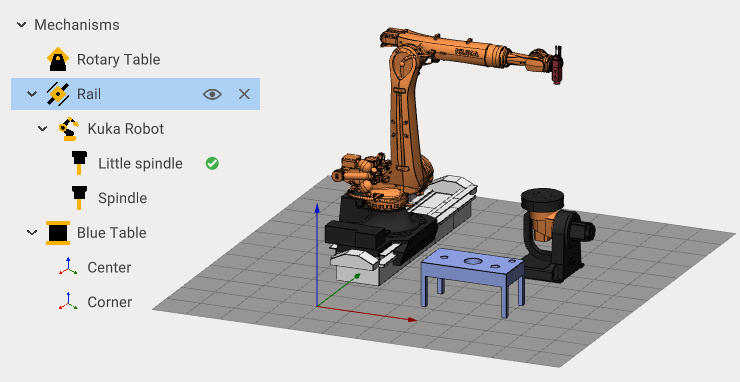
It is possible to use Drag&Drop in the assembly tree. Drag Kuka Robot and drop it to the Mechanisms node to unlink it from Rail.
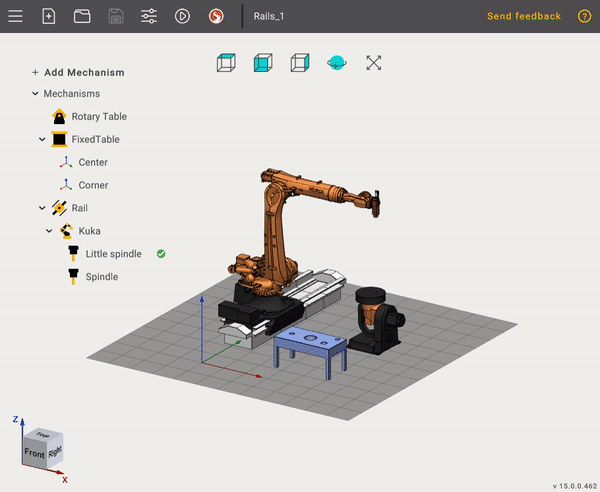
Drag Kuka Robot and drop it to the Rail node to connect mechanisms again.
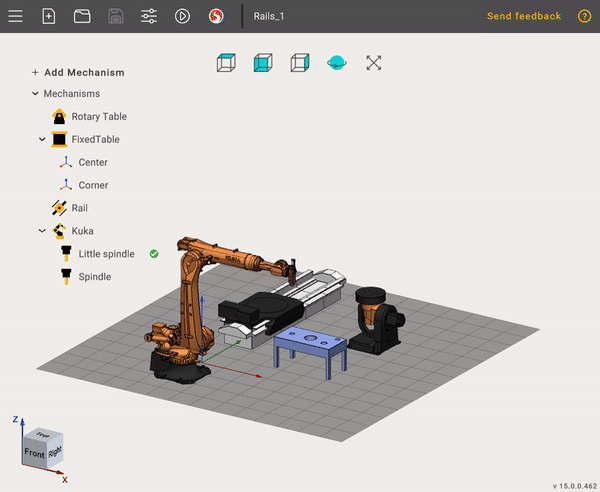
Use  button to switch mechanism visibility.
button to switch mechanism visibility.
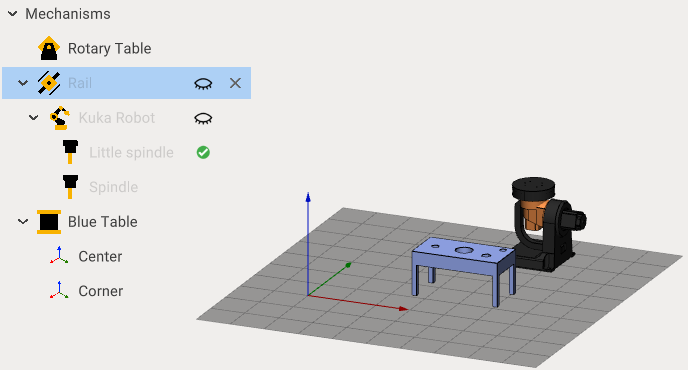
Use  button to delete mechanism.
button to delete mechanism.
Be careful with deleting mechanisms. All connected mechanisms also will be deleted. Unlink all child mechanisms if you want to delete only one mechanism.
It is possible to add several end effectors and select active end effector using  button.
button.