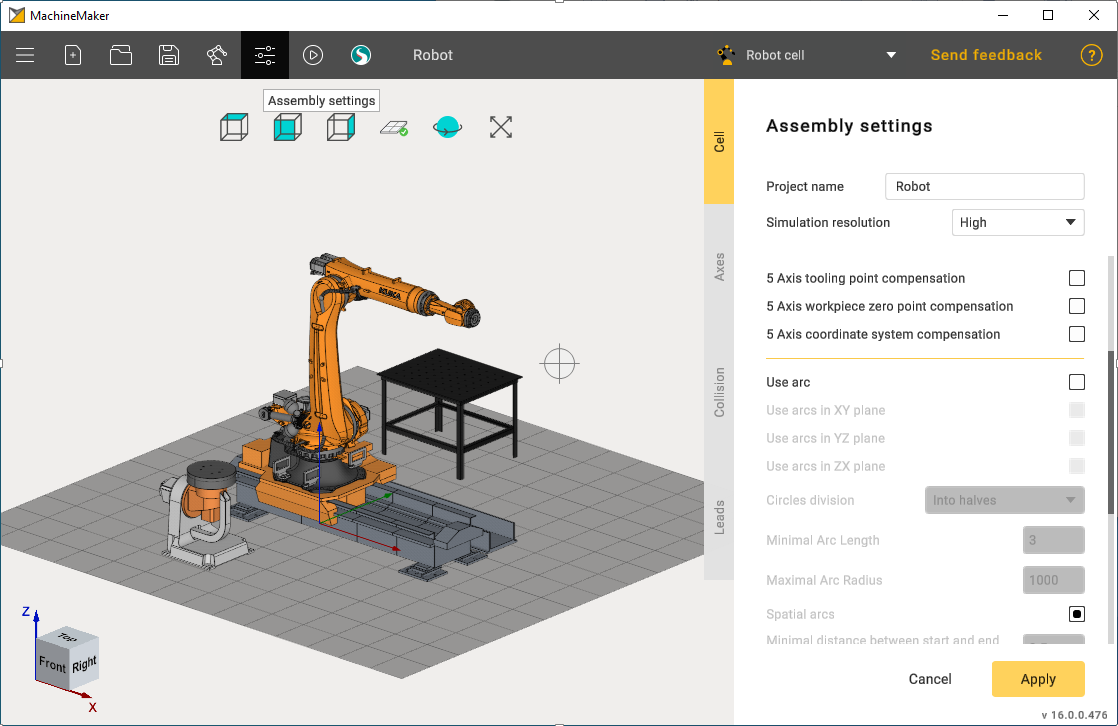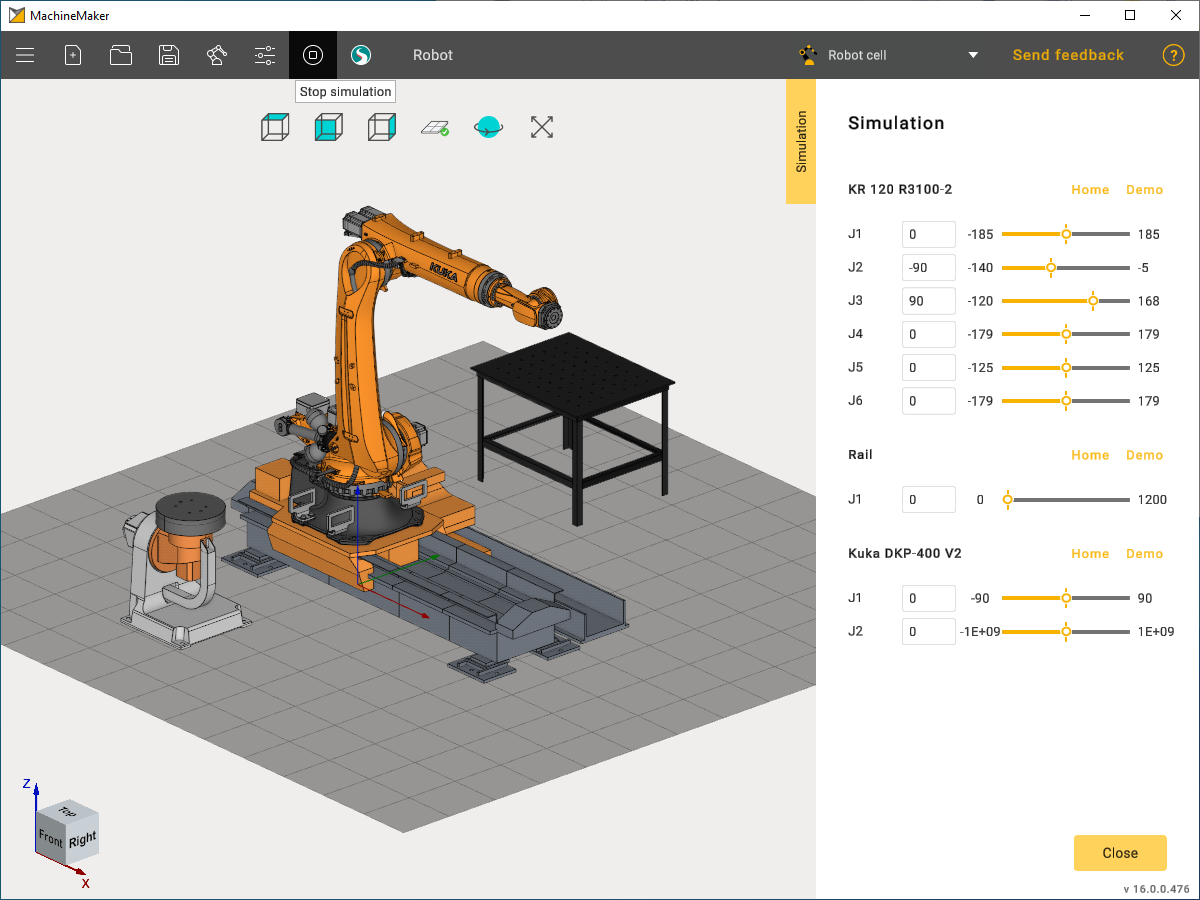Toolbar
Application toolbar is located in the top panel of the main window.

Main menu (1)
Main Menu (1)
contains the following items:
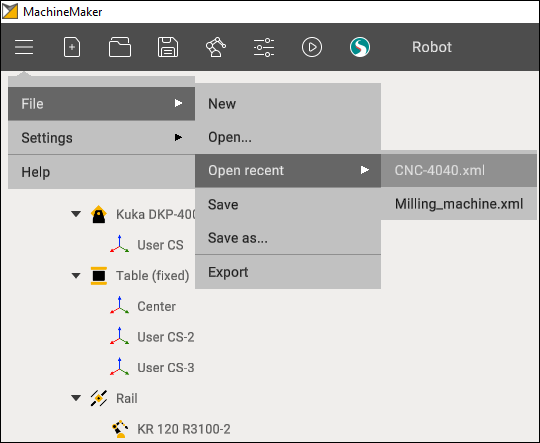
File opens a submenu for project operations:
New - create a new project. It is also possible to use New (1) button in the toolbar.
Open - open an existing project. It is also possible to use Open (3) button in toolbar.
Open recent - show latest projects. Keep mouse over Open (3) button to show recent projects.
Save - save current project. MachineMaker will ask for project destination folder when saving the file for the first time. It is also possible to use Save (4) button located in the toolbar.
Save as - save current project to another folder
Export - open SprutCAM with the current Machine. It is also possible to use SprutCAM (8) button located in the toolbar
It is necessary to add a robot to the assembly to save the project
Mechanisms Library (5)
Opens Mechanisms Library . This button is available only for Robot cell application context (12).
Application Settings (9)
Opens settings panel. All changes will be applied automatically, it is not necessary to save them and restart MachineMaker.
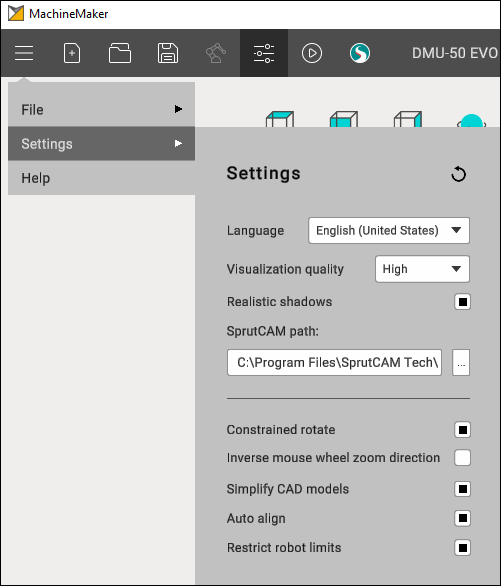
Project name (10)
Use double click on project name to change it. Entered project name will be used by SprutCAM. It is also possible to change project name in settings panel.

Context switcher (11)
Select the context depending on your tasks.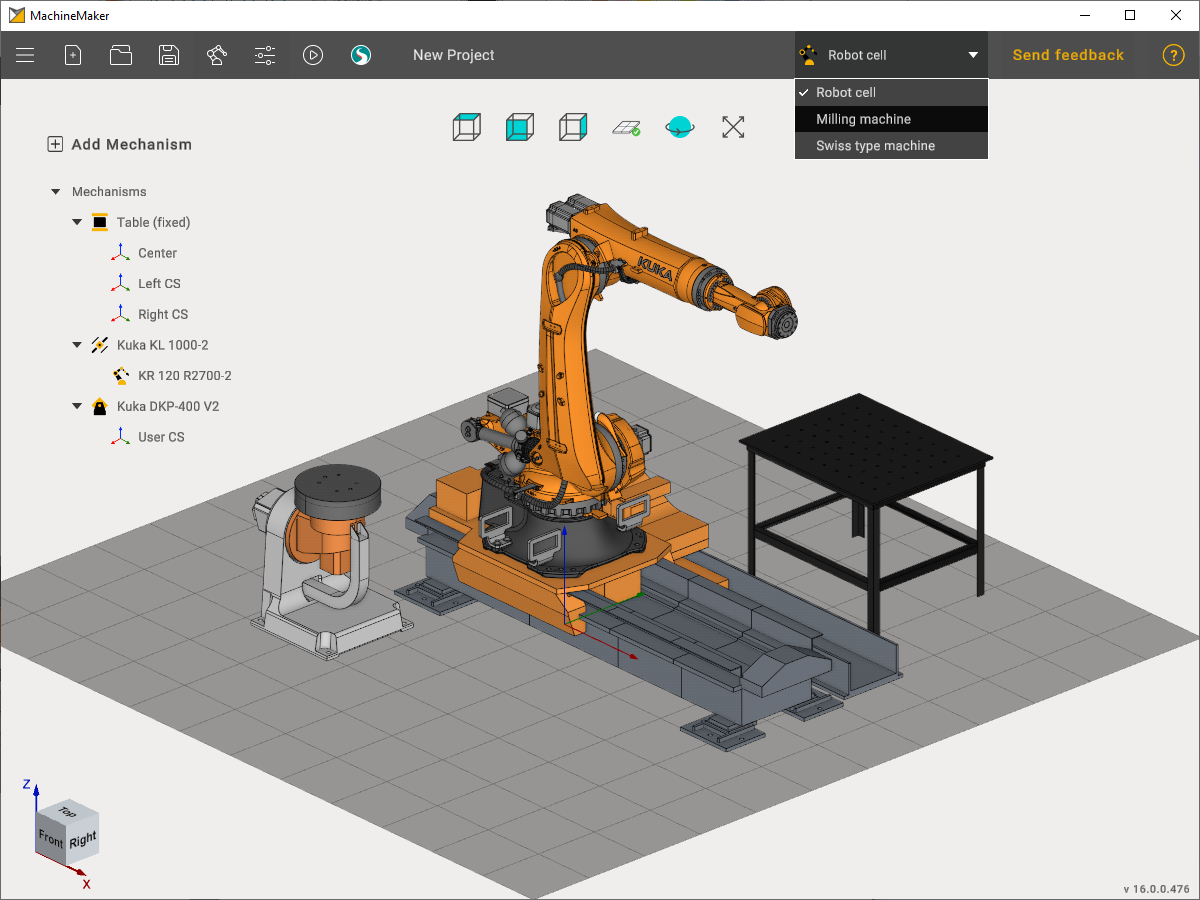
Feedback and help
Use Feedback (12) button to provide your feedback or ask for assistance.
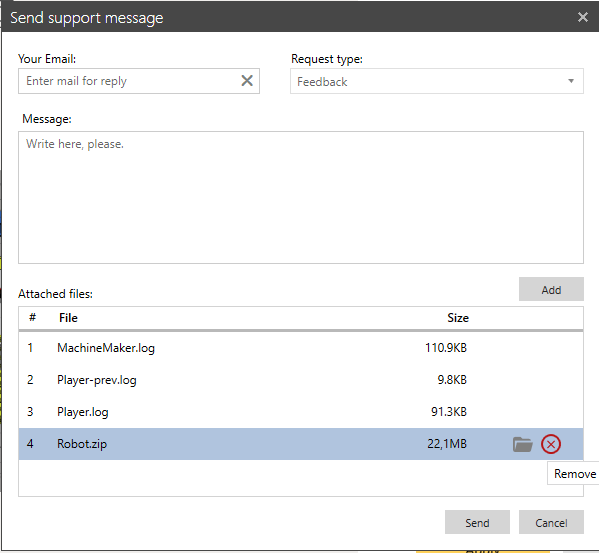
MachineMaker will automatically attach log files and current project to your request, It is possible to remove any attachment and attach any new file to your request.
Use Help (13) button to open this help and tutorial.