Закладка <Визуализация>
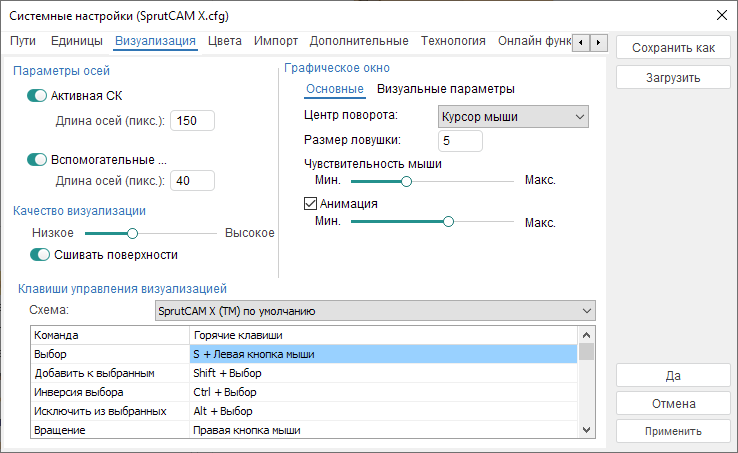
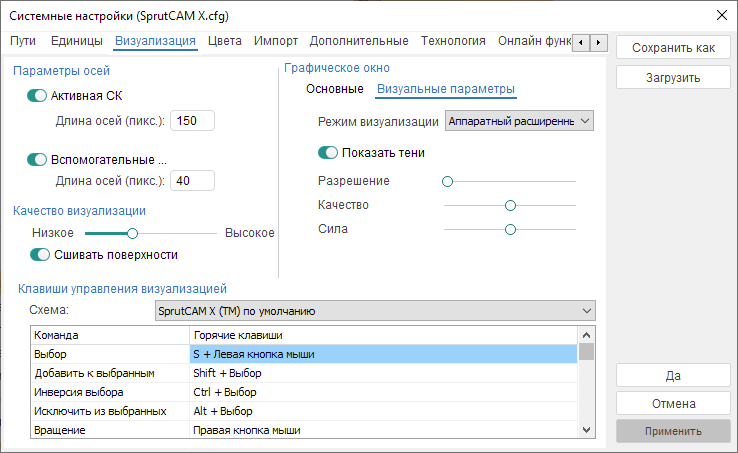
На странице располагаются средства управления настройками графических окон.
На панели <Параметры осей> настраиваются видимость и размеры систем координат. Оси <Активной СК> всегда рисуются из начальной точки в реальном пространстве, а <Вспомогательные оси> отрисовываются в левом нижнем углу экрана.
На панели <Качество визуализации> настраивается качество изображения объектов по умолчанию. Изменение точности производится перемещением движка. Чем выше качество визуализации 3D объектов, тем больше ресурсов потребуется при их построении и отображении на экране. Для всех загружаемых в дальнейшем моделей будет устанавливаться указанная точность.
Примечание: Не рекомендуется устанавливать высокую точность визуализации на недостаточно мощных компьютерах из-за возможного замедления работы.
Опция <Сшивать поверхности> позволяет, при триангуляции поверхностей для визуализации, учитывать сшивку, чтобы не было щелей между поверхностями.
На панели <Графическое окно> могут быть заданы следующие параметры:
<Основные>
<Центр поворота> – точка, вокруг которой будет производиться поворот графического окна.
<Размер ловушки> – используется для выбора и подсвечивания объектов.
<Чувствительность мыши> – задает скорость поворота и изменения масштаба графического окна с помощью мыши.
<Анимация> – задает количество кадров при выполнении анимированного действия.
<Перспектива> – величина искажения объекта перспективой.
<Визуальные параметры>
<Режим визуализации> имеет три варианта:
<Аппаратный расширенный> - отрисовка с использованием шейдеров
<Аппаратный стандартный> - аппаратно-ускоренная отрисовка с OpenGL без шейдеров
<Программный (очень медленный)> - программная отрисовка с OpenGL без использования видеокарты
<Показать тени> - включает затенение объектов
На панели <Клавиши управления визуализацией> выбирается текущая схема "горячих" клавиш. В системе SprutCAM заложено 4 схемы "горячих" клавиш, они созданы для облегчения работы тем пользователям, которые имеют опыт работы с другими системами. Назначения горячих клавиш показаны только для справки. Изменять горячие клавиши нельзя, можно только целиком поменять текущий набор.
Сопутствующие ссылки: