Графическое окно и управление визуализацией
Основную часть экрана занимает графическое окно. Оно может отображать такие объекты как геометрические модели, станок, заготовку, траектория инструмента и т.д. В графическом окне можно создать несколько видов как показано на картинке ниже.
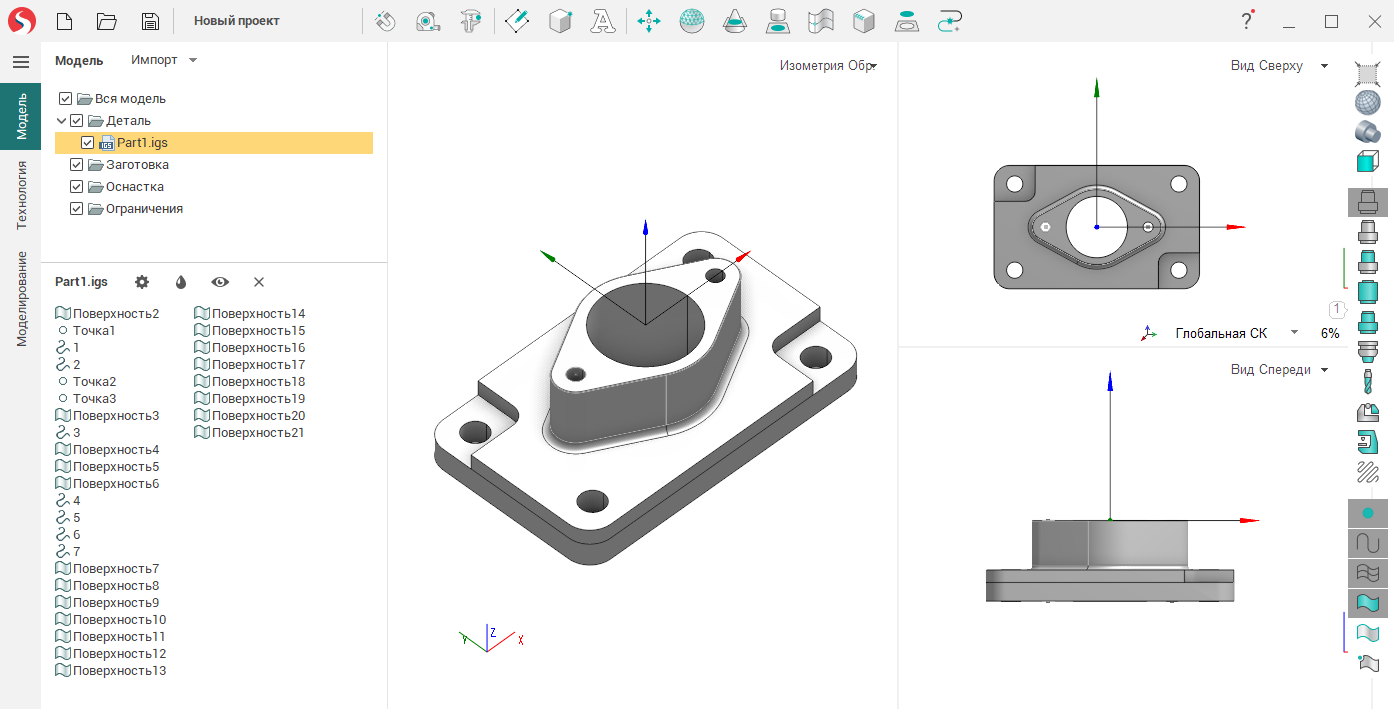
Для добавления нового вида следует щелкнуть мышью по панели ![]() (в правом верхнем углу графического окна) и выбрать в появившемся меню пункт <Новый вид>. Активный вид можно закрыть с помощью выпадающего меню. Горячие клавиши для управления визуализацией, цветом фона, параметрами отображения осей и другие могут быть изменены на закладке <Визуализация> в окне <Системных настроек>.
(в правом верхнем углу графического окна) и выбрать в появившемся меню пункт <Новый вид>. Активный вид можно закрыть с помощью выпадающего меню. Горячие клавиши для управления визуализацией, цветом фона, параметрами отображения осей и другие могут быть изменены на закладке <Визуализация> в окне <Системных настроек>.
Можно управлять режимами работы графического окна с помощью кнопок управления видом в правой панели инструментов главного окна либо через контекстное меню графического окна:
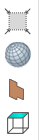
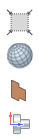
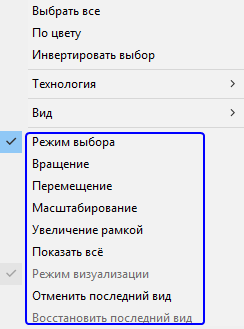
Первые четыре элемента переключают действие, выполняемое левой кнопкой мыши:
Режим выбора. Щелчок левой кнопкой будет осуществлять выбор с экрана (это состояние по умолчанию).
Вращение. Перемещение указателя с нажатой левой кнопкой мыши будет вращать вид.
Перемещение. Перемещение указателя с нажатой левой кнопкой мыши будет смещать вид.
Масштабирование. Перемещение указателя с нажатой левой кнопкой мыши будет масштабировать вид.
Однако все эти действия легко могут быть выполнены без переключения режима. Для вращения вида перемещайте указатель мыши с нажатой правой кнопкой. Для смещения вида перемещайте указатель с нажатой средней кнопкой. Вращайте колесо мыши для масштабирования. Имеются также дополнительные способы изменения вида с использованием горячих клавиш. Смотрите вложенные статьи.
Для быстрого изменения масштаба чтобы на экране показались все видимые объекты используйте элемент меню Показать все.
Имеется несколько стандартных видов которые переключаются кнопками ![]()
![]() (вид кнопки может зависеть от типа станка).
(вид кнопки может зависеть от типа станка).
Используйте элементы меню Отменить / Восстановить последний вид для быстрого возвращения к предыдущему / следующему виду.

Кнопка с выпадающим меню на рисунке выше позволяет переключать режим отображения трехмерных объектов: Тонированный - тонированный без ребер, Тонированный с ребрами, Проволочный - только ребра. Щелчок по самой кнопке переключает данные режимы поочередно.
Показывать тени включает режим затенения и рендеринга при котором каждая из точек в сцене влияет на освещение . Смотрите пример ниже.
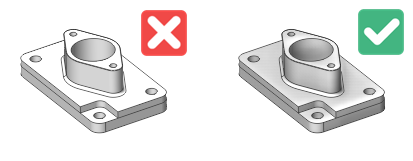
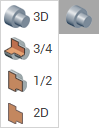
Кнопка выше определяет режим отображения только для тел вращения: 3D, 3D без четверти, половина и двумерное сечение.
Сопутствующие ссылки:
Выбор фрагмента для увеличения
Динамическая установка вектора взгляда
Динамическое смещение изображения
Динамическое изменение масштаба визуализации