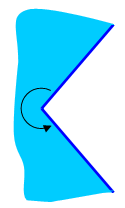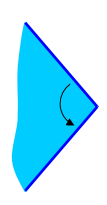Свойства 2D элементов рабочего задания
Каждый элемент рабочего задания обладает большим количеством параметров.
Для просмотра и редактирования параметров 2D элемента рабочего задания необходимо выделить его и нажать на кнопку <Свойства>, либо дважды кликнуть по нему.
Окно параметров имеет следующий вид:
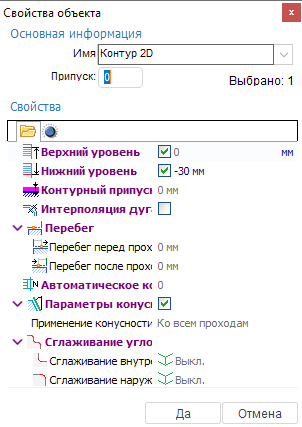
<Уровень верхней направляющей> – используется для установки плоскости перемещения верхней направляющей электроэрозионного станка.Уровень верхней направляющей также можно задать в графическом окне. Для этого достаточно переместить указатель верхнего уровня:
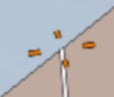
<Уровень нижней направляющей> – используется для установки плоскости перемещения нижней направляющей электроэрозионного станка.Уровень нижней направляющей можно задать в графическом окне. Для этого достаточно переместить указатель нижнего уровня:
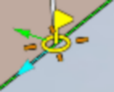
Чтобы задать точное значение верхней или нижней направляющей достаточно кликнуть по указателю соответствующего уровня и ввести точное значение:
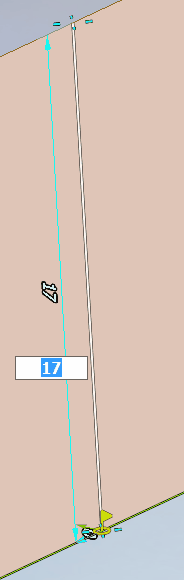
<Припуск> – позволяет корректировать конечный контур путем задания дополнительного припуска. Припуск может быть как положительным, так и отрицательным.
<Подход> – задаёт величину подхода к началу элемента рабочего задания.
<Отход> – задаёт величину отхода от элемента рабочего задания.
<Количество перемычек> – задаёт количество перемычек. Параметры перемычек могут быть изменены в графическом окне.
<Использовать конусность> – при выключенной опции проволока всегда будет располагаться перпендикулярно плоскости XY и в результате обработки будет получаться цилиндрическая поверхность. Если необходимо сформировать коническую поверхность, то опцию следует включить. Затем в графическом окне потребуется указать величину угла и направление конусности для каждого контура. Для этого необходимо кликнуть по линии синхронизации и ввести значение.
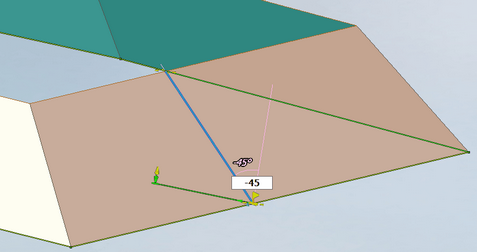
В результате в каждом рабочем кадре управляющей программы будет выводится слово, задающее угол конуса (например, <G01 X30 Y45 A5>). Использование конусности делает доступным еще ряд дополнительных настроек.
<Последовательность включения> Позволяют задать различное использование конусности для разных проходов одного и того же контура. В выпадающем списке <Включение> доступны следующие пункты:
<На всех проходах> – при выборе данного пункта конусность будет применена ко всем проходам контуров.
<Применить конусность после N прохода> – в текстовом поле <N прохода> указывается количество первых проходов, к которым конусность применена не будет. Все остальные проходы, начиная с N+1, будут использовать конусность.
<Отменить конусность после N прохода> – в текстовом поле <N прохода> указывается количество первых проходов, к которым конусность будет применена. Все остальные проходы, начиная с N+1, не будут использовать конусность.
<Скругление углов> – Многие современные стойки ЧПУ позволяют автоматически скруглять острые углы в траектории перемещения проволоки и SprutCAM может задействовать эту функцию стоек ЧПУ. На панели <Скругление углов> расположены параметры, позволяющие правильно настроить использование данной функции. При включении функции в управляющую программу выводятся те же координаты контура, что и при выключенной функции скругления (т.е. контур не модифицируется). Однако в тех кадрах управляющей программы, где необходимо произвести скругление, появляются дополнительные слова, задающие радиусы скругления углов. Радиусы скругления могут задаваться отдельно для верхнего и для нижнего контуров. Например, <G01 X95.24 Y53.09 R1.5 R5.3> – первое слово <R> задает радиус скругления для нижнего контура 1.5, второе слово <R> задает радиус скругления для верхнего контура 5.3.
Примечание: Система моделирования SprutCAM позволяет отрисовывать и моделировать траекторию перемещения проволоки с учетом последующего скругления углов стойкой ЧПУ при отработке управляющей программы.
В системе реализованы различные способы скругления, которые могут задаваться отдельно для внутренних и внешних углов в полях <Внутренний угол> и <Внешний угол> соответственно. Углы подразделяются на внутренние и внешние в зависимости от величины угла с той стороны, где находится деталь. Внутренним называется угол больше 180°, а внешним – угол меньше 180°.
|
<Внутренний угол> |
<Внешний угол> |
|
|
|
Доступны следующие типы скруглений:
<Выкл.> – при выборе данного типа функция скругления углов отключена и радиусы скругления в управляющую программу не выводятся.
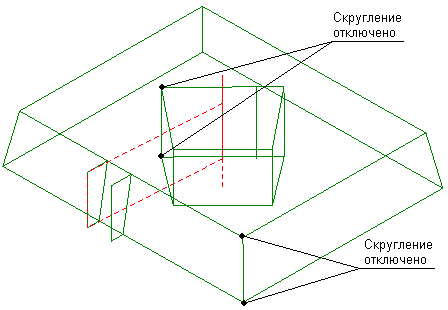
<Острый> – данный способ скругления предполагает, что сглаживаются только углы на нижнем контуре. Углы верхнего контура остаются острыми. Поэтому доступно только поле ввода <Нижний радиус>.
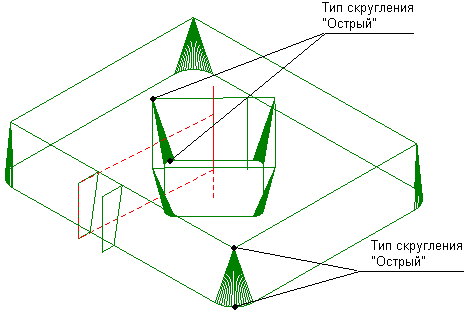
<Конический> – радиус скругления углов на нижнем контуре задается в соответствующем поле. Радиус скругления углов верхнего контура определяется как нижний радиус скругления плюс величина, зависящая от угла конусности и разности высот верхнего и нижнего контуров:
Rверхний = Rнижний ± h · tg α
Таким образом, на детали в месте скругления получается коническая поверхность.
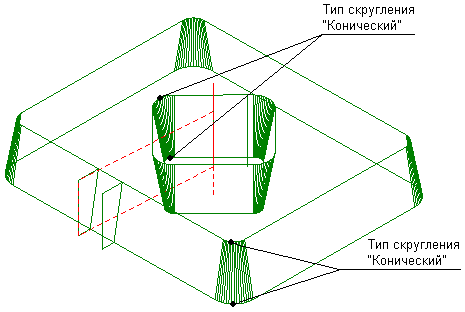
<Цилиндрический> – радиус скругления углов на нижнем и верхнем контурах всегда одинаков и вводится в поле <Нижний радиус>. Таким образом, на детали в месте скругления получается цилиндрическая поверхность.
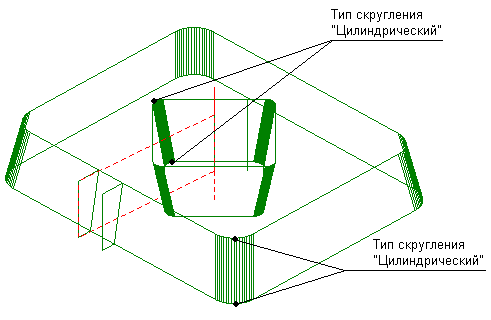
<Фиксированный> – радиусы скруглений на нижнем и верхнем контурах задаются независимо в соответствующих полях и могут принимать произвольные положительные значения.
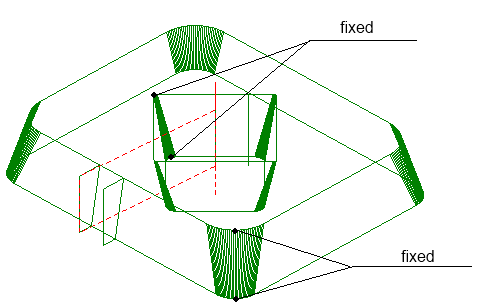
Также можно задать направление и сторону обработки для каждого элемента рабочего задания:
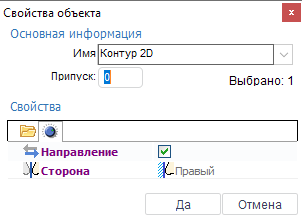
В графическом окне направление отображается голубой стрелкой, а сторона обработки - зелёной:
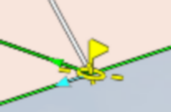
В окне свойств можно изменять оба этих параметра. Также эти параметры можно изменить, кликнув мышкой на соответствующей стрелке.
Сопутствующие ссылки:
Обработка на электроэрозионных станках
Рабочее задание для эрозионных операций