Шаблон траектории
Шаблон траектории определяет формат вывода управляющей программы в файл CLData. В дальнейшем шаблон может быть сохранён и многократно использован.
Редактирование шаблона производится в окне параметров, которое открывается по кнопке <Параметры> в окне техпроцесса.
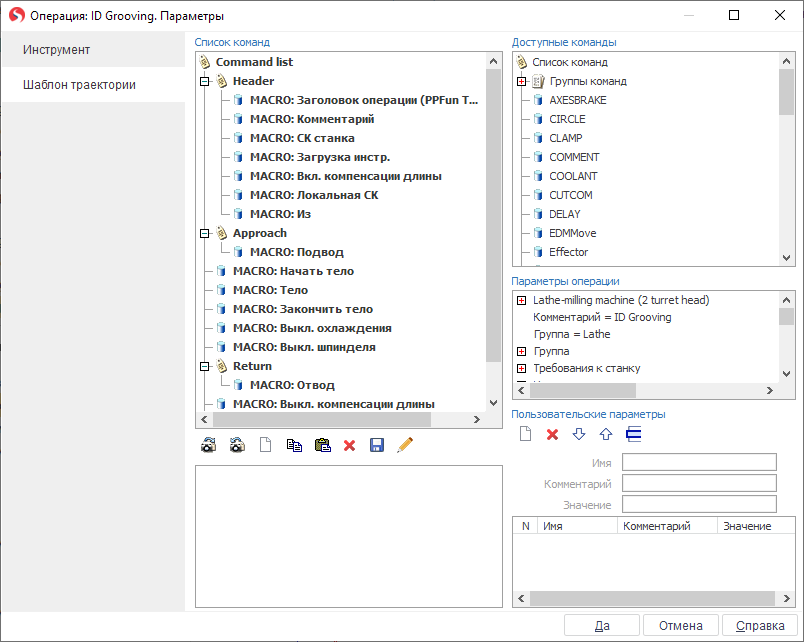
В окне редактирования параметров имеется пять ключевых объектов:
список команд;
список доступных команд;
инспектор свойств;
параметры операции;
список параметров пользователя.
<Список команд> отображает список технологических команд CLData (команды включения шпинделя, охлаждения, переключения подачи, перемещения по окружности, по прямой и т.п.), которые будет содержать операция после ее расчета. Список может формироваться пользователем с нуля, либо может содержать список команд по умолчанию, заложенный проектировщиком данной вспомогательной операции.
<Список доступных команд> включает все команды CLData, которые имеются в системе SprutCAM, и которые могут быть применены пользователем для формирования шаблона, а так же макрокоманды (<MACRO>). Под макрокомандой понимается процедура, которая осуществляет вывод в УП стандартной последовательность действий, таких как подвод, отвод, загрузка инструмента, и т.д.
Для добавления одной из команд можно выделить строку с соответствующим названием и перетащить ее в желаемое место списка команд. Корневой элемент списка доступных команд MCDTree также может быть вставлен в список команд, и внутрь узла MCDTree могут быть помещены другие команды CLData. Таким образом, команды в списке можно группировать по какому-либо принципу. Для редактирования списка также могут использоваться панели инструментов.
Каждая команда CLData имеет определенный набор свойств (величина подачи, значения координат, строка комментария и т.п.). Для отображения и редактирования указанных свойств предназначен инспектор свойств, который выводит на экран свойства выделенного в списке команд узла. Свойствам технологических команд могут быть присвоены либо простые значения (число, строка, элемент из заданного набора), либо выражения с использованием обычных арифметические операторов и математических функций (<+>, <->, <*>, </>, <sin>, <cos> и т.д.). В качестве аргументов операторов и функций могут выступать не только числовые или символьные константы, но и именованные параметры из <Списка параметров>, создаваемого и редактируемого в этом же окне. Например, узел <Delay> имеет свойство <Величина задержки>, которое может быть заполнено в инспекторе следующим образом:
[2*ParametersList(Пауза)]
Выражение обрамлено квадратными скобками специально, чтобы указать системе, что выражение содержит ссылки на список параметров и что перед вычислением выражения следует произвести замену параметров их конкретными значениями. В указанном примере в списке параметров должен существовать параметр с именем <Пауза>. Строка <ParametersList> является зарезервированным ключевым словом для доступа к списку параметров.
Каждый параметр в списке параметров имеет два поля: <Имя> – уникальный идентификатор параметра в списке, и <Значение> – в общем случае выражение, содержащее числовые либо символьные константы, а также ссылки на другие параметры из списка параметров. Редактирование списка параметров осуществляется при помощи кнопок панели инструментов. Чтобы создать ссылку свойства технологической команды на параметр из списка кроме ручного редактирования текстового поля можно использовать перетаскивание мышью соответствующего параметра из списка на нужный узел в списке команд. Значения из списка параметров доступны для редактирования не только из окна параметров, но и в глобальном инспекторе свойств операции в окне техпроцесса.
Таким образом, шаблон траектории представляет собой параметризованный список технологических команд CLData.
Кнопки панелей управления окна параметров имеют следующее назначение:
Кнопки левой панели:
 <Развернуть все>. Разворачивает все узлы в списке команд.
<Развернуть все>. Разворачивает все узлы в списке команд. <Свернуть все>. Сворачивает все узлы в списке команд.
<Свернуть все>. Сворачивает все узлы в списке команд. <Добавить команду>. Добавляет команду, выделенную в списке доступных команд в то место, которое выделено в списке команд.
<Добавить команду>. Добавляет команду, выделенную в списке доступных команд в то место, которое выделено в списке команд. <Копировать команду в буфер обмена>. Копирует выбранную команду в буфер обмена.
<Копировать команду в буфер обмена>. Копирует выбранную команду в буфер обмена. <Вставить команду из буфера обмена>. Вставляет команду, скопированную в буфер обмена предыдущей операцией. Если выбрана группа команд, то новая команда будет добавлена в конец выбранной группы. Если выбрана другая команда, то новая будет вставлена сразу за текущей.
<Вставить команду из буфера обмена>. Вставляет команду, скопированную в буфер обмена предыдущей операцией. Если выбрана группа команд, то новая команда будет добавлена в конец выбранной группы. Если выбрана другая команда, то новая будет вставлена сразу за текущей. <Удалить команду>. Удаляет выделенную команду из списка команд.
<Удалить команду>. Удаляет выделенную команду из списка команд. <Сохранить группу команд>. Сохраняет группу команд. Кнопка становится активной при выборе группы в списке команд.
<Сохранить группу команд>. Сохраняет группу команд. Кнопка становится активной при выборе группы в списке команд.
Кнопки правой панели.
 <Добавить параметр>. Добавляет новый параметр в выделенное место <Списка параметров>.
<Добавить параметр>. Добавляет новый параметр в выделенное место <Списка параметров>.
 <Удалить параметр>. Удаляет выделенный параметр из <Списка параметров>.
<Удалить параметр>. Удаляет выделенный параметр из <Списка параметров>. <Опустить параметр>. Опускает выделенный параметр в <Списке параметров> на одну строку ниже.
<Опустить параметр>. Опускает выделенный параметр в <Списке параметров> на одну строку ниже. <Поднять параметр>. Поднимает выделенный параметр в <Списке параметров> на одну строку выше.
<Поднять параметр>. Поднимает выделенный параметр в <Списке параметров> на одну строку выше. <Вставить параметр>. Подставляет в качестве значения свойства, выделенного в <Списке команд>, параметр, который выделен в <Списке параметров>.
<Вставить параметр>. Подставляет в качестве значения свойства, выделенного в <Списке команд>, параметр, который выделен в <Списке параметров>.
Созданный один раз шаблон может быть сохранен для последующего использования при создании других проектов SprutCAM. Для этого следует использовать механизм поименованных значений по умолчанию операций. Функции сохранения и загрузки параметров по умолчанию операции вызываются из контекстного меню, которое открывается при щелчке правой кнопкой мыши на имени конкретной операции в <Списке технологических операций> в режиме <Технология>.

При выборе пункта <Сохранить как пользовательскую операцию...> текущий набор параметров операции оформляется в отдельный объект, который хранится в специальном файле независимо от текущего проекта и, таким образом, может быть использован в других проектах. После сохранения параметры по умолчанию становятся доступными при создании новой операции (в окне создания новой операции и в выпадающем меню создания операции).
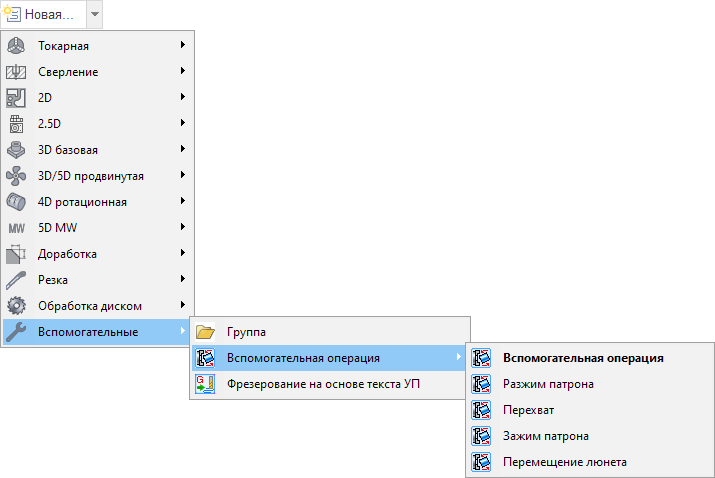
Параметры по умолчанию могут быть применены к операции не только при ее создании, но и к уже существующей операции. Для этого в контекстном меню операции следует выбрать пункт <Загрузить из пользовательской операции...>. На экране появится доступный для данного типа операции список умолчаний.
Кроме добавления команды к списку команд имеется возможность добавления группы команд. Для этого необходимо выбрать соответствующий объект в списке доступных команд. Можно изменить имя добавленной команды и задать количество параметров.

В группу также можно добавлять команды, используя список доступных команд. Таким образом формируется логически завершённая группа команд для решения определённой задачи.

Сформированную группу команд можно сохранить  .
.
Появится окно выбора параметров сохранения:

Здесь следует указать уникальное имя группы. Для обеспечения уникальности имени можно задать пространство имён. Имеется три различных режима сохранения группы команд:
<Внутри операции> сохраняет группу команд внутри операции. При этом группа появиться в списке доступных команд. Сохранение шаблона приведёт к сохранению группы команд. Группы команд будут недоступны в другой операции.
<Внутри проекта> сохраняет группу команд внутри проекта. При последующей загрузке проекта вместе со списком операций будет загружена также группа команд.
<Во внешнем файле> сохраняет группу команд во внешнем файле. Это позволяет использовать группу команд в любых операциях и проектах. При этом следует помнить, что набор именованных параметров из <Списка параметров> недоступен вне операции, для которой он был создан. Поэтому при создании группы команд, используемой в разных операциях ссылаться на эти параметры нельзя.
Вместо них следует использовать список параметров, создаваемых внутри группы команд. Набор этих параметров будет сохраняться вместе с группой команд. Для создания параметров в группе команд необходимо указать их количество и заполнить поля параметров

Созданные таким образом параметры будут доступны внутри этой группы команд.
Таким образом можно сохранить все типовые группы команд во внешних файлах и даже использовать их на другой машине. Для загрузки группы команд из внешнего файла необходимо вызвать контекстное меню щелчком правой кнопки мыши в списке доступных команд и выбрать пункт <Загрузить группу из файла>.

Рассмотрим пример использования групп команд.
Допустим, необходимо перед началом обработки детали выполнить зажим кулачков держателя заготовки. Для этого необходимо вывести в управляющую программу команду M10.
1 шаг. Создадим пустую группу в списке команд и назовём её M10 (Зажим кулачков).

2 шаг. Добавим вывод команды М10. Добавим в группу команду INSERT и укажем значение="M10".

3 шаг. Сохраним созданную группу во внешнем файле.
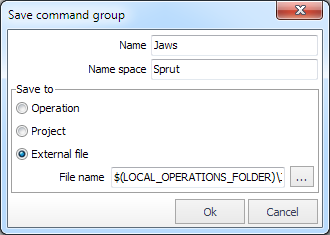
Теперь группа появилась в списке доступных команд.
4 шаг. Добавление зажима кулачков в список операций. Выберем группу операций <Начало> и добавим в неё группу <Зажим кулачков>

Теперь перед началом операции генерируется команда зажима кулачков.

Заметим, что в данной реализации система никак не моделирует процесс зажима кулачков. Зажим кулачков - это перемещение кулачков на некоторую величину. Для того, чтобы система моделировала перемещение кулачков, необходимо кроме INSERT выводить также команду MULTIGOTO. Величину перемещения кулачков при этом необходимо указывать в <Списке параметров>. Но так как в данной реализации операция сохраняется во внешнем файле, то параметр необходимо добавлять в группу команд, а не в <Списке параметров>.
Сопутствующие ссылки:
Общие принципы формирования технологии обработки
Параметры по умолчанию операции
Макрокоманды в шаблоне траектории