Рабочее задание для операции резки
Операция резки позволяет сформировать траекторию перемещения инструмента вдоль заданной кривой. В простейшем случае с помощью этих операций существующая кривая может быть преобразована в управляющую программу. Кривые, вдоль которых необходимо сформировать траекторию, должны быть указаны на странице <Рабочее задание> окна задания геометрических параметров. Для обработки окружности элемент модели может быть задан точкой с припуском. Для задания элемента модели точкой необходимо добавить точку в окно <Рабочее задание> и назначить ей дополнительный припуск на размер радиуса окружности.
В том случае, если задано несколько кривых и в окне стратегии выключен режим минимизация холостых ходов , то порядок их обработки будет соответствовать порядку в списке. Смена последовательности геометрических объектов в списке производится перетаскиванием объектов мышью.
Для изменения направления движения вдоль выбранной кривой необходимо щелкнуть мышью в поле <Инверсия кривой>.
В операции резки под режущим инструментом понимается струя плазмы, струя газа, или лазерный луч. Траектория режущего инструмента (ось струи) может проходить вдоль кривой слева, справа или по кривой.
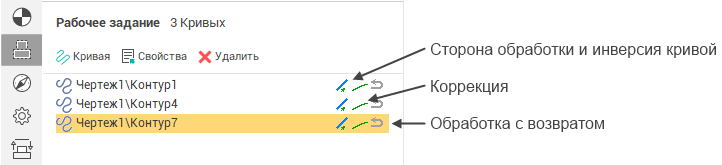
При движении инструмента по кривой в управляющую программу (УП) передаются координаты этой кривой, команда коррекции инструмента по радиусу выводится в УП в зависимости от режима коррекции, установленного поле коррекция. Это наиболее простой способ преобразования построенной в CAD системе кривой в управляющую программу.
При движении инструмента слева или справа от кривой в управляющую программу (УП) выводятся координаты эквидистантной кривой. Величина эквидистанты определяется максимальным диаметром режущего инструмента и припуском, задаваемыми в окне <Рабочее задание>. При выключенной коррекции на радиус эта величина равна сумме радиуса инструмента, дополнительного припуска для данной кривой и величины припуска операции. Если значение припуска величина отрицательная, то смещение эквидистанты уменьшается на эту величину.
При обработке с коррекцией в УП, ISO формата, выводятся команды <G41>, <G42>, <G40> и номера корректоров <D>. Например, при необходимости вывода в УП координат исходной кривой с включением коррекции следует в окне <Рабочее задание> установить <Коррекцию>, <Сторону обработки>, в окне параметров операции на странице <Инструмент> включить режим <Коррекции на радиус> и задать величину <Коррекции>.
Траектория перемещения инструмента представляет собой путь перемещения центральной оси режущего инструмента.
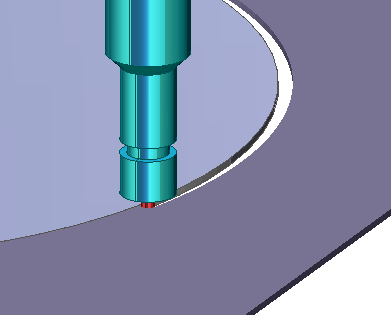
Иногда возникает необходимость организовать перемещение инструмента в начальную точку по отработанному контуру. Для этого необходимо в окне <Рабочее задание> включить параметр <С возвратом>. В этом случае фреза совершит перемещение по заданному контуру с последующим возвратом по тому же контуру в начальную точку.
Бывают ситуации, когда при перерасчете траектории с учетом радиуса режущего инструмента УЧПУ не справляются с перерасчетом траектории и выдает сообщения об ошибке. Например, когда устанавливается фреза такого диаметра, при котором на пересчитанной траектории "выпадают" элементы контура. На рисунке слева результат расчета эквидистанты системой ЧПУ, справа расчет в САМ системе. Помимо того существуют устаревшие УЧПУ которые рассчитывают коррекцию в очень малом диапазоне. В этих случаях задача расчета траектории с учетом радиуса режущего инструмента, зазора или припуска должна производиться в CAM системе.
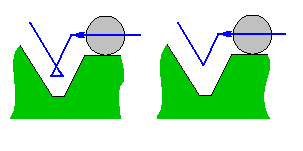
По умолчанию движение вдоль кривой будет начинаться в произвольной точке. Изменение стартовой точки на контуре может быть сделано несколькими способами. Для задания начальной точки координатами следует открыть окно свойств элемента рабочего задания, два раза щелкнув курсором на нем в окне <Рабочее задание> или открыть окно, воспользовавшись контекстным меню (пункт <Свойства>).
В окне свойств элемента, параметры отражены более развернуто, чем в окне рабочего задания.
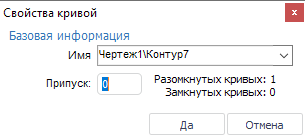
Начальная точка в окне может быть задана либо путем ввода координат, либо путем выбора существующей геометрической точки из выпадающего списка.
В выпадающем списке, кроме геометрических элементов, есть предопределенные константы:
<Авто> – кривая обрабатывается от начала и до конца;
<Начало кривой> – обработка будет начинаться от начала кривой;
<Конец кривой> – обработка будет вестись до конца кривой;
<Задать> – точка задается координатами в полях ввода (X и Y).
После этого обработка кривой будет начинаться с указанной точки. В том случае, если указанная точка не лежит на траектории, то обработка будет начинаться с точки, лежащей на траектории и ближайшей к указанной.
Так же начальная точка может быть задана интерактивно. Интерактивное задание параметров возможно, если элемент рабочего задания состоит из одного геометрического элемента (кривой или точки с припуском). Для задания точки следует в окне рабочего задания выделить нужный элемент после чего, если параметры элемента могут быть заданы интерактивно, на элементе появятся дополнительные визуальные компоненты, которые показаны на рисунке ниже.
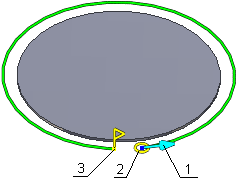
Вектор направления обработки;
Схематичное изображение сечения инструмента;
Конечная точка.
Начальная точка отображается в виде инструмента (1) и вектора (2) показывающего направление обработки.
Конечная точка может быть 2-х видов. Для замкнутого контура она имеет вид  , для незамкнутого контура
, для незамкнутого контура  .
.
При изменении положения начальной и конечной точек включается привязка к узловым точкам кривой, в этом случае конечная точка принимает вид  .
.
Для изменения координат начальной точки следует указать на инструмент курсором мыши, после чего нажать левую клавишу мыши и перемещать его (инструмент должен перемещаться вслед за курсором), добиваясь задания нужного положения начальной точки.
Конечная точка может быть задана аналогично начальной точке, как с помощью окна свойств, так и интерактивно.
Направление обработки так же может быть задано интерактивно, для этого следует щелкнуть курсором на векторе элемента рабочего задания, на рисунке выше он показан цифрой 2. После чего направление обработки элемента будет изменено на обратное.
Сопутствующие ссылки: