Container manager
A container manager has been added to SprutCAM X. It automatically downloads and updates container files (.stfc), assuming that licenses for the respective containers are received.
Checking of the uninstalled containers and updates for container files occurs each time SprutCAM X is launched and while container license installation through license manager.
If there are not installed containers or updates, you will be offered to download them in a pop-up message:
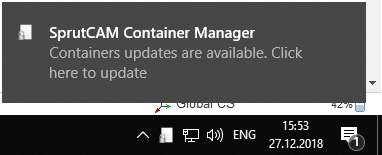
When you click on a message or an icon in the tray, window with a list of containers that can be downloaded/updated appears:
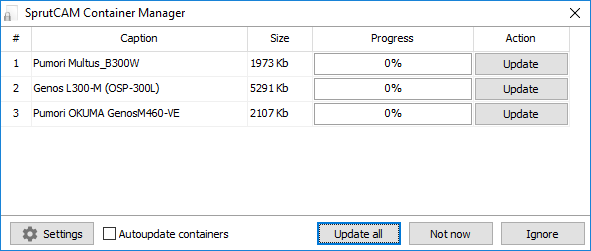
The <Update> button starts the process of downloading and updating the corresponding container.
The <Update all> button starts the process downloading and updating of all containers in the list.
The <Not now> button cancels the containers downloading/updating and minimizes the container manager to tray. The system prompts you to update next time.
The <Ignore> button cancels the containers downloading/updating and minimizes the container manager to tray. The system will no longer show a message about the availability of updates until the option <Notify about updates> is enabled on the container manager settings panel.
The <Autoupdate containers> flag sets the mode of automatic containers downloading/updating without notifying the user.
The <Settings> button displays/hides the container manager settings panel:
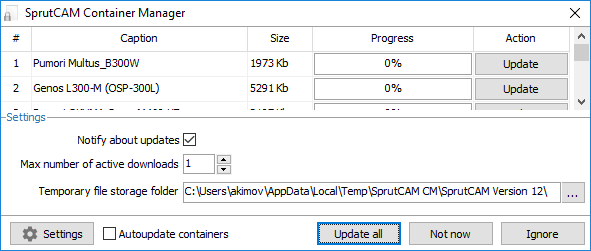
The <Notify about updates> checkbox enables/disables user notifications about container updates. When you click on the <Ignore> button, the flag is removed.
Field <Max number of active downloads> sets the number of simultaneous container downloads. If you have a slow Internet connection, it is recommended to set the value to "1".
The <Temporary file storage folder> field sets the directory for temporary storage of downloaded container files.
When the download process starts, the container files will be saved to the temporary directory specified in the settings panel. After the download process is complete, the container manager will wait for SprutCAM X to close in order to move the downloaded files to the SprutCAM X container storage directory (by default: C:\ProgramData\SprutCAM Tech\SprutCAM X\Version 16\Containers\).
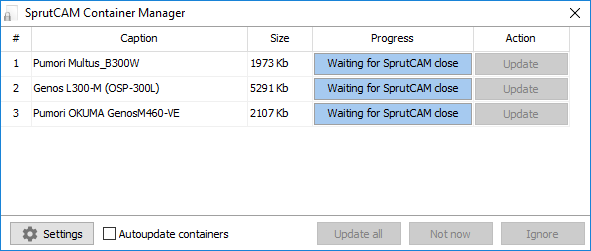
At the end of the work, the SprutCAM X container manager will close automatically.
To force closing of the container manager, right-click on the tray program icon and select <Close> in the context menu:
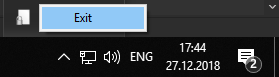
In the case of the forced closure of the application, all active downloads will be terminated, previously downloaded containers will not be moved to the directory for storing SprutCAM X containers. The next time you start, you will need to re-download the containers, whose update was interrupted.