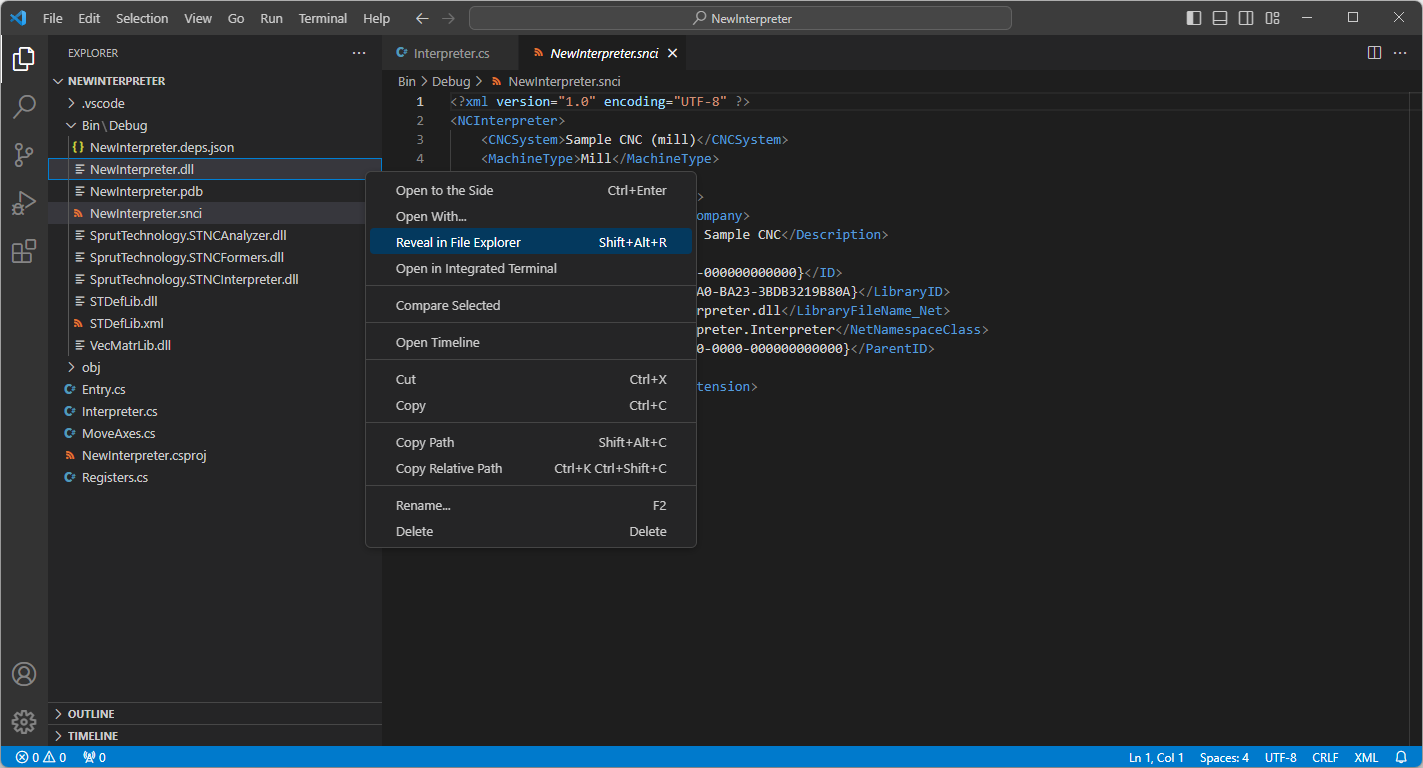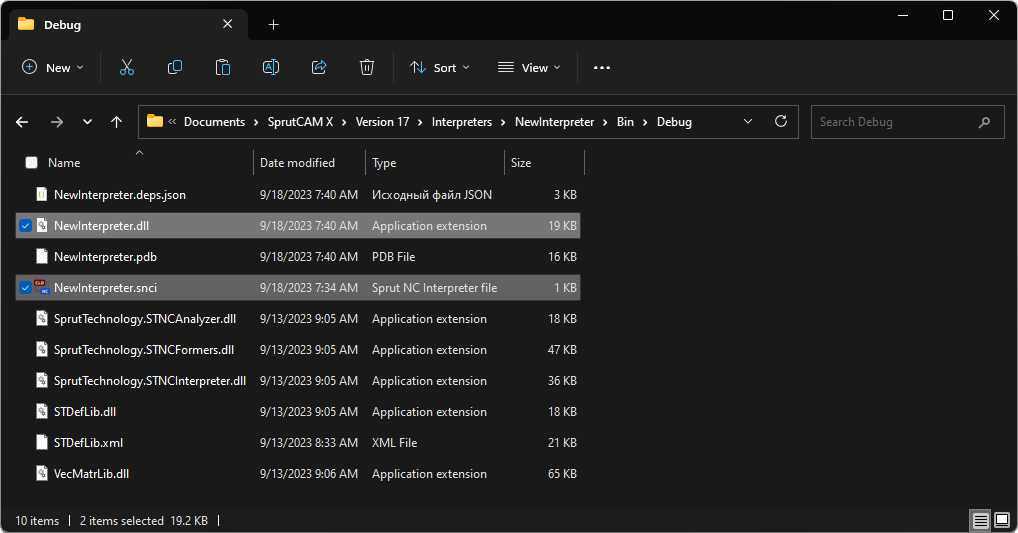Отладка интерпретатора в Visual Studio Code
Для отладки собственных интерпретаторов G-кода на основе .NET (C#) необходимо выполнить следующие действия:
Скачать и установить последнюю доступную версию Visual Studio Code ( https://code.visualstudio.com/download , размер ~ 90 Мб).
Установить расширение C# for Visual Studio Code из магазина расширений Visual Studio Code (https://marketplace.visualstudio.com/items?itemName=ms-dotnettools.csharp).

После нажатия на кнопку Install откроется VS Code (сокращение от Visual Studio Code ) на вкладке Расширения. Просто нажмите кнопку Install рядом с названием расширения.
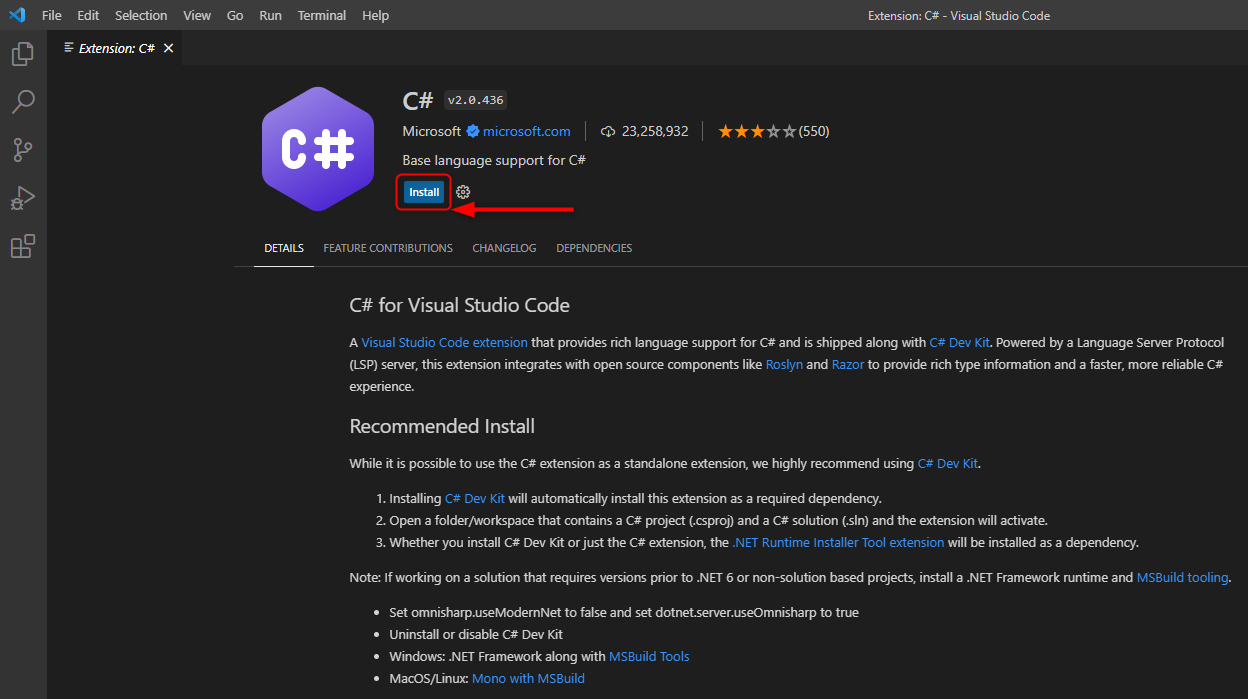
Для более удобного редактирования snci файлов рекомендуется (но не обязательно) установить расширение XML Language Support by Red Hat (https://marketplace.visualstudio.com/items?itemName=redhat.vscode-xml).
Если вы еще этого не сделали, необходимо скачать и установить последнюю версию СПРУТКАМ (требуется версия 17 или выше) с официального сайта (https://sprut.ru/download).
Далее нужно запустить СПРУТКАМ и выбрать пункт Создать интерпретатор УП в меню утилит.
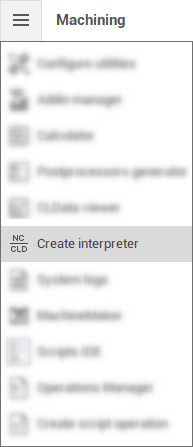
В появившемся окне требуется нажать кнопку Set SprutCAM X file path и задать путь к файлу sc.exe, расположенному в каталоге установки СПРУТКАМ (по умолчанию это "C:\Program Files\SprutCAM Tech\SprutCAM X 17\Bin64\sc.exe").
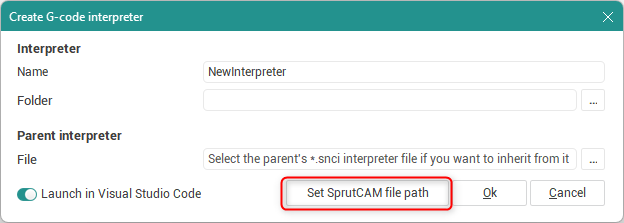
Этот процесс добавляет переменную среды "SprutCAM_NCKernelDir" в переменные среды окружения Windows. Чтобы можно было запустить Visual Studio Code из СПРУТКАМ, переменная среды "Path" должна включать папку установки VS Code. Обычно установщик Visual Studio Code добавляет её по умолчанию.Для вступления в силу изменений в настройках переменных среды окружения Windows, рекомендуется перезагрузить компьютер после задания пути к исполняемому файлу sc.exe и окончания установки VS Code.
Затем снова запустите СПРУТКАМ и выберите пункт Создать интерпретатор УП в меню утилит. Теперь вы можете создать новый интерпретатор, задав его имя в поле Наименование и директорию в поле Каталог, в котором будет создана папка, соответствующая имени интерпретатора, со всеми необходимыми исходными файлами.
После нажатия кнопки <Да>, откроется новое окно Visual Studio Code с открытой вкладкой главного исходного файла интерпретатора Interpreter.cs.
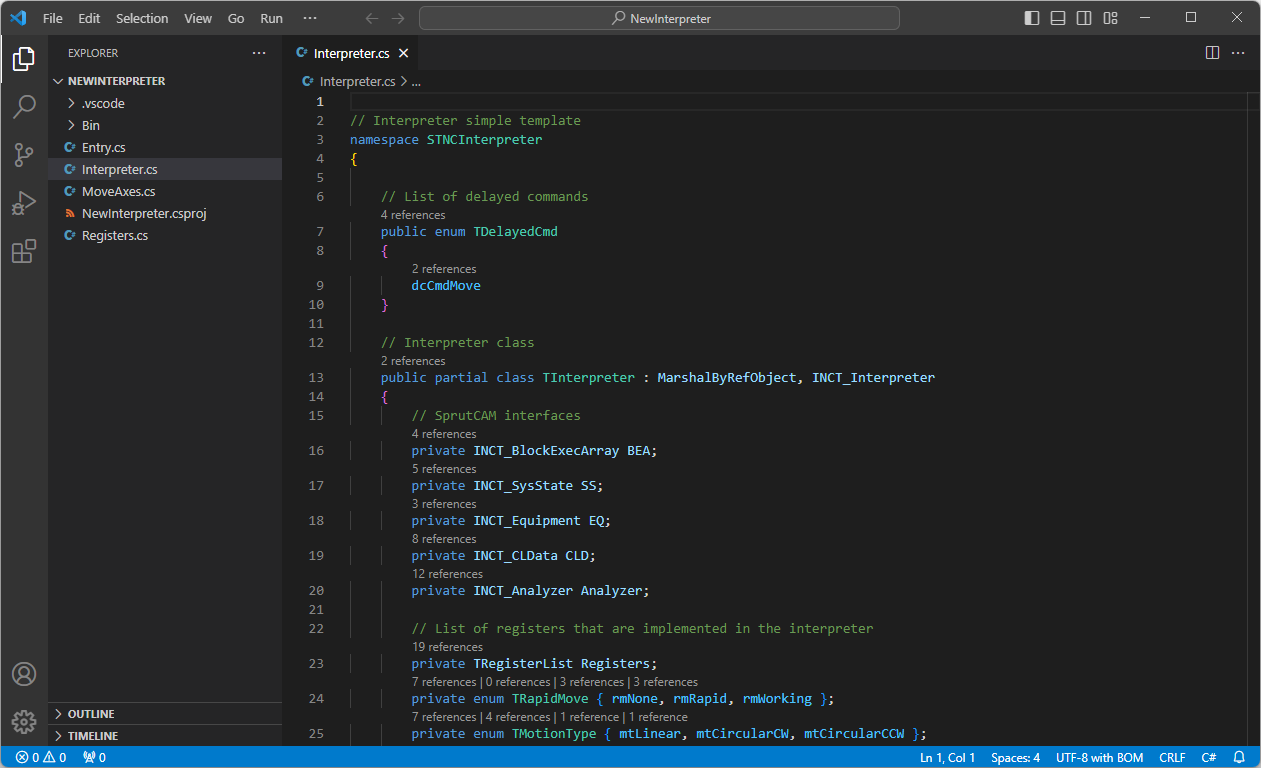
Потом вы можете установить точку останова на любом методе (например, конструкторе класса TInterpreter), переключиться на вкладку "Run and Debug" и нажать на кнопку "Launch SprutCAM" (клавиша F5).
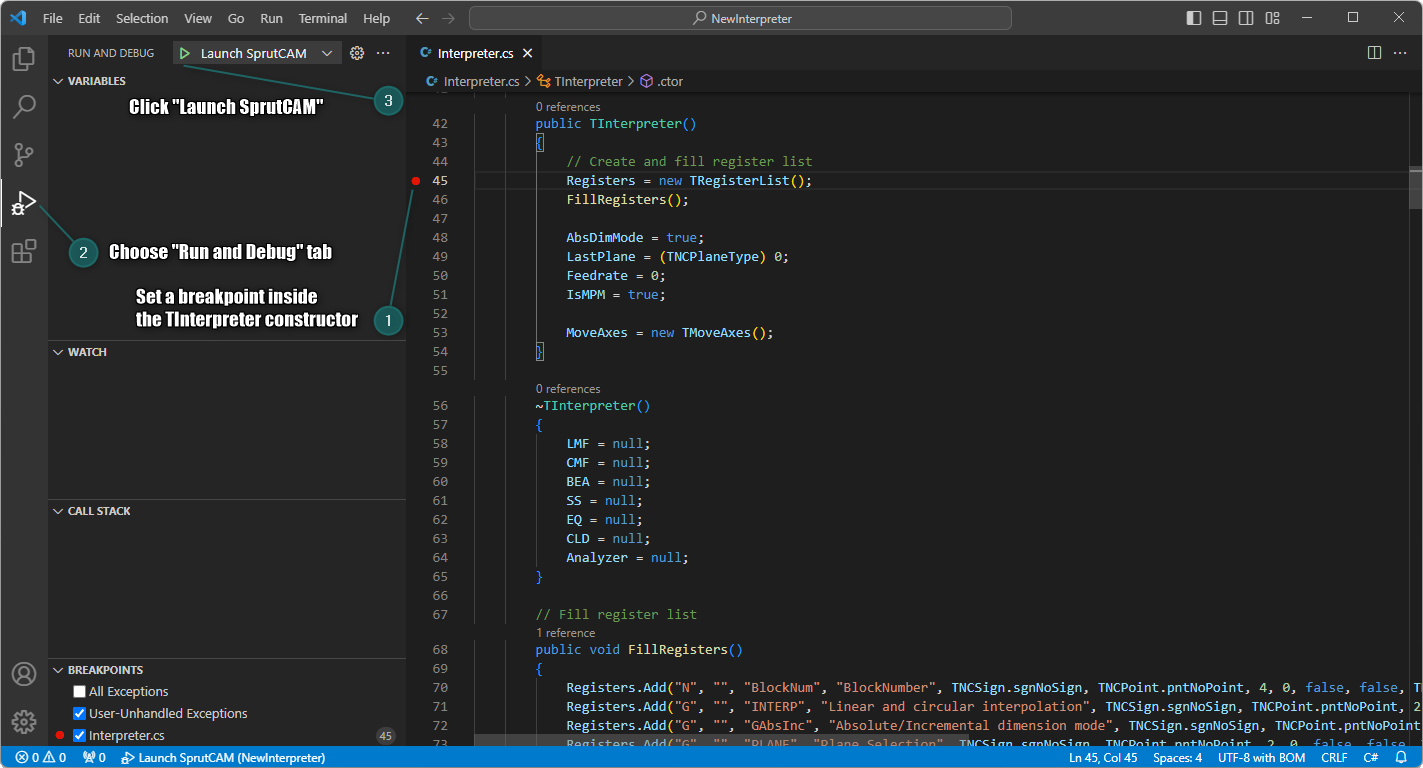
В результате запустится сборка интерпретатора из исходников, запустится СПРУТКАМ и начнётся отладка исходного кода.
Для проверки работы интерпретатора необходимо создать операцию на основе текста УП в открывшемся окне СПРУТКАМ.
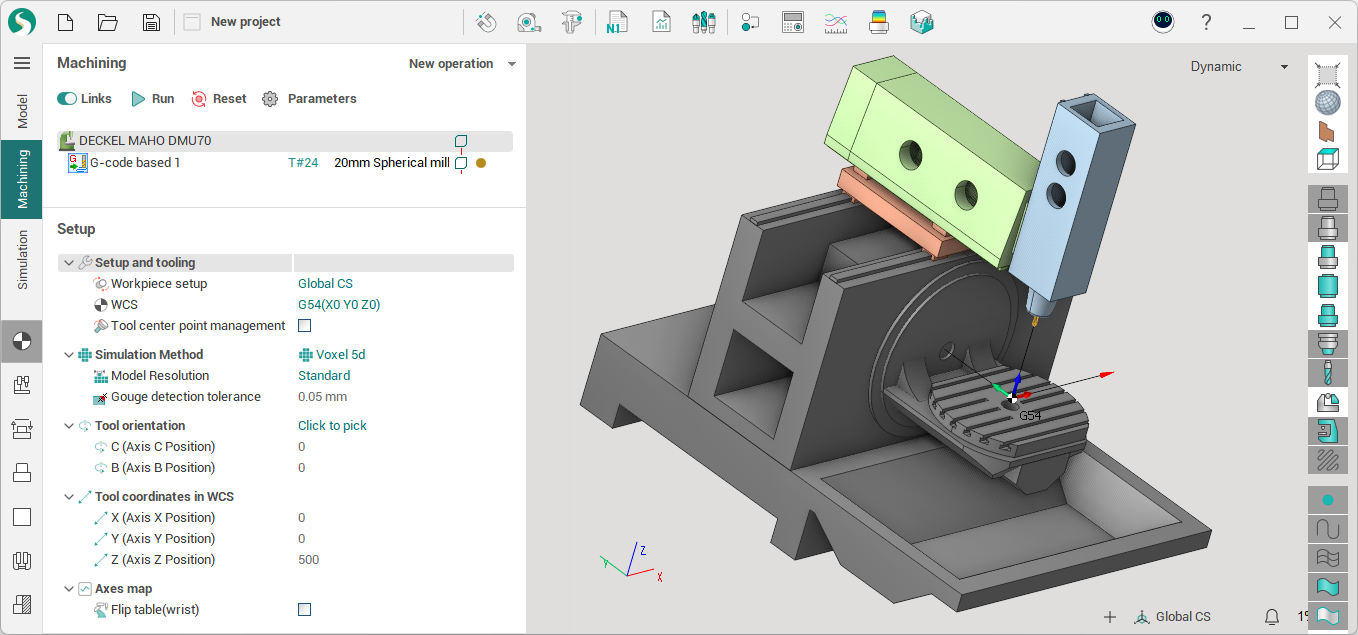
Задать какой-нибудь текст УП на панели параметров <Рабочее задание > операции на основе текста УП, например:
G0G17X0Y0Z0X100Y100X0Y0Выбрать созданный интерпретатор на панели параметров <Стратегия операции>:
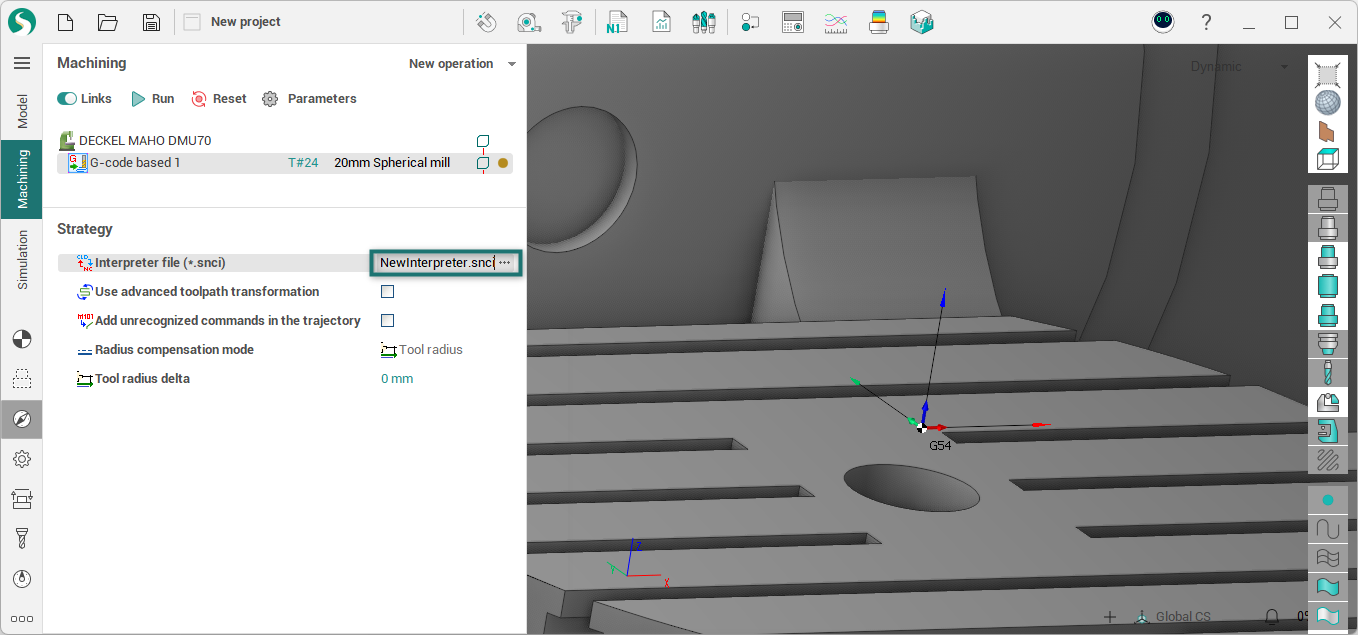
И нажать кнопку расчета операции

Выполнение должно остановиться в заданной точке останова. Теперь вы можете использовать Шаг с обходом (F10) на панели инструментов, чтобы перемещаться по строкам кода интерпретатора.
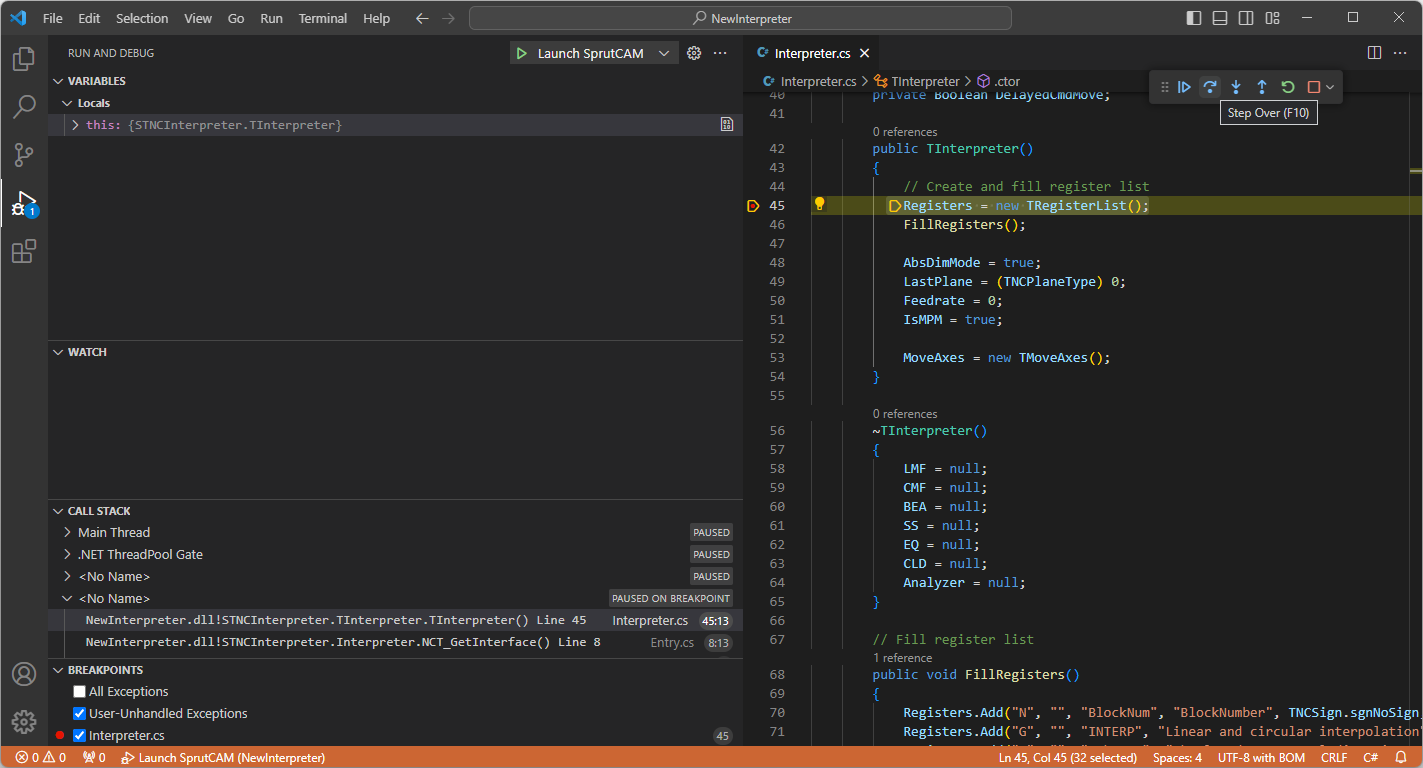
Наконец, вы можете изменить код интерпретатора в файлах Interpreter.cs, Registers.cs и NewInterpreter.snci по мере необходимости и отладить его, используя все доступные функции кода Visual Studio Code. Если вы еще не знакомы с возможностями VS Code, рекомендуем вам посетить раздел его официальной документации «Начало работы» (https://code.visualstudio.com/docs/getstarted/introvideos).
После того как вы написали и отладили исходный код интерпретатора, вы можете получить и использовать файлы динамически подключаемой библиотеки (*.dll) и настройки интерпретатора (*.snci). Просто выберите «Reveal in File Explorer» в контекстном меню соответствующих файлов (например, NewInterpreter.dll и NewInterpreter.snci в данном случае) проводника Visual Studio Code. При этом в проводнике будут выбраны указанные файлы интерпретатора, которые вы сможете скопировать и при необходимости отправить клиенту.