SprutCAM Эскиз
Эскиз позволяет с легкостью создавать параметризованные 2д контура, которые можно использовать в Технологии для задания деталей, оснастки, рабочего задания операций 2-2.5D фрезерования, токарной обработки, электроэрозии и прочего.
Создание эскиза
Нажмите
 , чтобы создать эскиз в плоскости XY текущей системы координат.
, чтобы создать эскиз в плоскости XY текущей системы координат.
Выберите геометрический элемент (например, плоскую грань), и нажмите
 , чтобы создать эскиз в плоскости выбранного элемента.
, чтобы создать эскиз в плоскости выбранного элемента.
Выделите кривые или ребра, или папку с кривыми, щелкните правой кнопкой мыши и вызовите команду Преобразовать в эскиз из контекстного меню.
Инструменты построения
Контур/Обрезка
![]()
Инструмент Контур используется для создания непрерывных контуров, состоящих из отрезков и дуг окружностей. Доступны три режима построения - отрезок, касательная дуга, касательный отрезок - которые переключаются нажатием клавиши пробел на клавиатуре.
Также в режиме контур можно осуществлять обрезку элементов. Для этого нужно просто зажать левую кнопку мыши на пустой области и, не отпуская ее, потянуть в сторону элемента, который необходимо удалить, затем отпустить кнопку. Удаляемый элемент выделяется цветом.

Прямоугольник по двум точкам
![]()
Прямоугольник создается в два клика указанием угловых точек объекта.
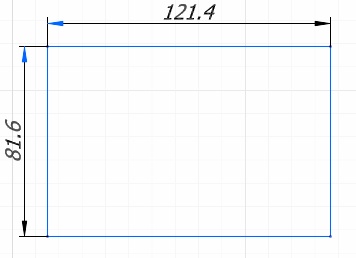
Объект создается сразу с размерами, которые можно изменить щелчком на размерной надписи.
Прямоугольник по центральной точке
![]()
Прямоугольник создается указанием центральной точки и одного из углов. Объект создается с дополнительными линиями симметрии, так что при изменении его размеров одновременно двигаются обе противоположные стороны прямоугольника. Прямоугольник можно повернуть, разблокировав угол горизонтальной линии симметрии
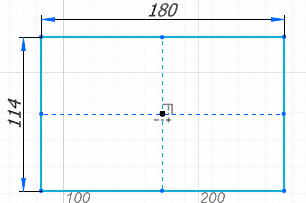
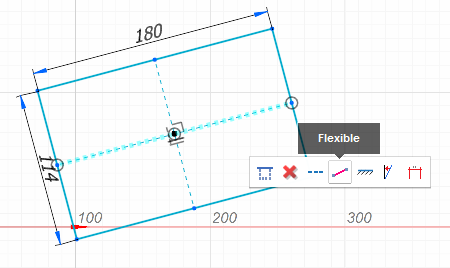
Окружность
![]()
Доступны несколько режимов рисования окружностей.
-
Окружность по центральной точке и радиусу
Первый клик определяет положение центра окружности. Второй клик определяет радиус. Удерживая клавишу Shift на клавиатуре и кликая на подсвеченном отрезке или дуге, можно построить окружность касательную к подсвеченному объекту. Вместо второго клика можно ввести диаметр окружности на клавиатуре и нажать Enter. Также можно нажать на клавиатуре клавишу ‘R’ и ввести радиус (вместо диаметра) окружности, и нажать Enter.
-
Окружность по точкам касания
Для построения окружности касательной к другим элементам эскиза удерживайте клавишу Shift на клавиатуре и кликайте на подсвечиваемых на экране элементах. Достаточно указать три точки касания, или указать два касательных элемента и ввести диаметр или радиус окружности на клавиатуре. Если ввести радиус, а не диаметр, будет создана дуга по двум точкам вместо окружности.
-
Окружности одного радиуса с указанием только центра
Можно быстро создавать множество окружностей одного радиуса. Для этого просто удерживайте клавишу Ctrl на клавиатуре и одиночными кликами мышки указывайте положение центров окружностей.
Размер
![]()
Инструмент размер позволяет с легкостью создавать линейные, угловые, диаметральные и радиальные размеры. Тип создаваемого размера определяется элементами, по которым производится щелчок мышки.
Горизонтальный, вертикальный или параллельный линейный размер одного отрезка строится в два клика. Первый щелчок - на отрезке, второй щелчок - на пустой области для указания положения и ориентации размерной линии и надписи.
Линейный размер между двумя элементами создается в два клика на опорных элементах и один клик на пустой области для указания положения и/или ориентации размерной линии.
Угловой размер между двумя отрезками. Два клика на опорных отрезках и один клик для указания положения размерной линии и надписи.
Радиальный/Диаметральный размер. Один клик на дуге или окружности, второй клик в пустой области для указания положения размерной линии и надписи.
После создания размера, можно менять его значение, кликая на размерной надписи и вводя значение с клавиатуры. При этом будет автоматически произведено перестроение элементов эскиза в соответствии с новым значением размера.
Импортировать кривую
![]()
Инструмент позволяет импортировать кривые из 3д модели в эскиз. Нажмите кнопку, затем щелкайте на экране кривые, которые вы хотите импортировать.
Редактирование
Редактирование эскиза осуществляется путем выделения редактируемых элементов и перетаскиванием их мышкой на экране, либо выполнением команд из контекстной панели действий или с клавиатуры.
Выделение
Выделение одинарным щелчком. Щелчок левой кнопкой мыши выделяет элемент на экране. Для выбора нескольких элементов удерживайте клавишу Ctrl на клавиатуре. Также несколько элементов удобно выбирать, делая клики правой кнопкой мыши вместо левой. В этом случае удерживать клавишу Ctrl не нужно.
Выделение боксом. Нажмите левую кнопку мыши на пустой области и потяните для выбора элементов, попадающих в бокс.
Выделение двойным щелчком. Для выбора всех однотипных элементов, дважды щелкните на одном из них. Так можно выделить все окружности или все скругления одного радиуса, все отрезки, лежащие на одной линии, все фаски одного размера.
Выделение цепочки элементов контура правой кнопкой мыши. Быстро выбрать контур или его часть можно, зажав правую кнопку мыши на одном из его элементов и грубо обведя мышкой элементы, которые необходимо выделить.
Удаление
Просто нажмите клавишу Del на клавиатуре, если Вы хотите удалить выбранные элементы.
Перемещение
Для перемещения выбранных элементов в другую позицию просто схватите за одну из точек выделения и перетащите ее. Все выделенные точки будут двигаться параллельно с текущей. Остальные элементы чертежа будут перестроены таким образом, чтобы обеспечить соблюдение всех наложенных ограничений и размеров. При перемещении точки или линии, на которой заканчиваются размеры с синей стрелкой, соответствующие размеры разблокируются. Это сделано, чтобы можно было легко менять размеры экскиза путем перетаскивание элементов, вместо ввода параметров с клавиатуры.
Перемещение с разрывом
При перемещении элементов с зажатой клавишей Shift на клавиатуре, производится разрыв контуров в местах, где в выделенных точка стыкуются выделенные и невыделенные элементы. Так, например, если необходимо оторвать один отрезок прямоугольника от остального контура, нужно выделить его вместе с двумя конечными точками, зажать клавишу Shift на клавиатуре и перетащить его левой кнопкой мыши за одну из выделенных точек.
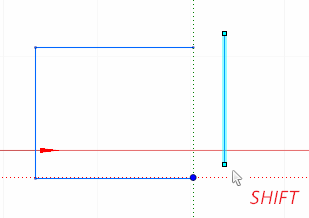
Копирование
Чтобы скопировать выделенные элементы, просто удерживайте клавишу Ctrl на клавиатуре при перетаскивании их за точку.
Смещение/Эквидистанта
При перетаскивании выделенных элементов за линию, а не за точку, происходит смещение элементов по эквидистанте, вместо простого перемещения. Для сохранения исходного контура и построения смещенного удерживайте клавишу Ctrl. При этом будет создан эквидистантный контур с дополнительными ограничениями и размером, который можно менять уже после построения эквидистанты.
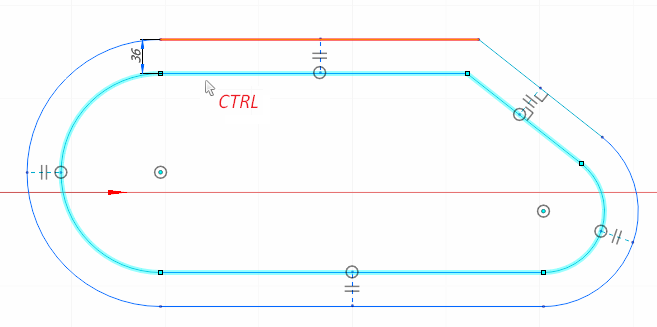
Дополнительные функции
Увеличить/Уменьшить размер шрифта размеров
![]()
Можно по желанию увеличивать и уменьшать размер шрифта и стрелок всех размерных линий эскиза нажатием на соответствующие кнопки на панели инструментов.
Вставить изображение
![]()
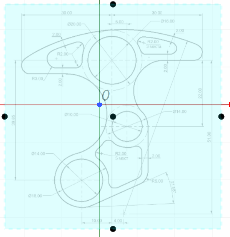
Для быстрого переноса чертежа с бумаги в параметризованный эскиз предусмотрена функция вставки изображения. Для вставки изображения в эскиз нажмите клавишу открыть на панели инструментов и выберите файл с изображением в проводнике.
Затем разместите изображение в нужной позиции путем выделения его за пунктирную рамку и перетаскивания. Затем укажите центр масштабирования изображения перетаскиванием центральной точки и задайте ширину и/или высоту картинки перетаскиванием за боковые точки. Если необходимо изменить соотношение ширины к высоте изображения, удерживайте клавишу Shift при перемещении боковых точек.
Открыть/Сохранить эскиз
![]()
Можно сохранять, загружать эскизы на диск в специальный текстовый файл с расширением .gsf для повторного использования
Контекстная панель инструментов
При выделении элементов эскиза на экране появляется контекстная панель инструментов, в которой отображается набор действий применимых к выбранным элементам.
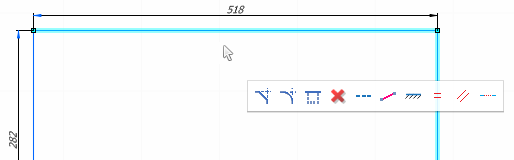
Фаска, скругление
![]()
Ко всем выбранным точкам применяется операция построения фаски или скругления. На один из новых элементов накладывается размер, на остальные элементы накладывается ограничение равенства, что позволяет менять размер у получившихся фасок или скруглений уже после того, когда они были созданы.
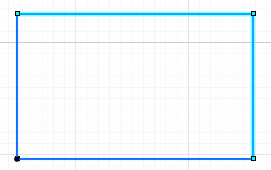
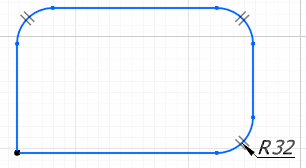
Спрямить элемент (Defeature)
![]()
Операция удаляет из контура выделенные элементы, при этом соседние элементы продлеваются до пересечения таким образом, чтобы контур оставался непрерывным. Таким способом удобно удалять фаски, скругления, канавки, а также всевозможные “мусорные” элементы.

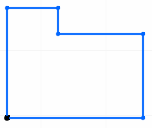
Изменить тип линии (Основная/Вспомогательная)
Часть элементов эскиза можно пометить как вспомогательные. Такие элементы рисуются пунктирной линией. Вспомогательные элементы используются только при расчете взаимосвязей эскиза, но не возвращают геометрические кривые, и таким образом никак не влияют на рабочее задание операций. В качестве вспомогательных элементов обычно выступают линии симметрии, линии выравнивания точек по вертикали или горизонтали и т.п.
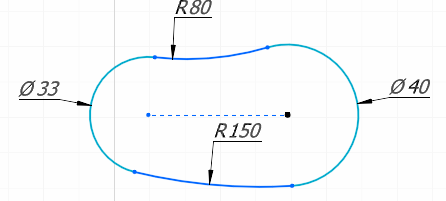
Зафиксировать элемент
![]()
Команда фиксирует или, наоборот, делает элемент свободным. Зафиксированные элементы - это неподвижные объекты, положение которых не должно изменяться при изменении размеров эскиза. Такие объекты рисуются черным цветом. Если в эскизе нет ни одного зафиксированного элемента, он рисуется одинарной линией, если есть хотя бы один зафиксированный элемент, эскиз рисуется двойной линией.
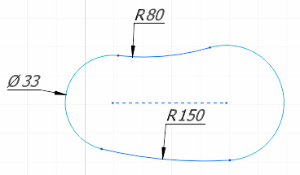
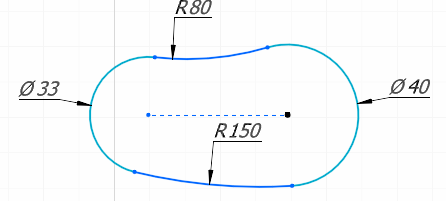
Образмерить точку, отрезок, дугу
Для горизонтального или вертикального отрезка команда добавляет линейный размер от первой зафиксированной точки эскиза до отрезка.
Для выделенной точки команда добавляет один или два линейных размера от фиксированной точки до заданной, в зависимости от количества степеней свободы точки.
Для выделенной дуги или окружности команда добавляет радиальный или диаметральный размер.
Зафиксировать/разблокировать угол отрезка.
![]()
Разблокировать/зафиксировать угол линии. В результате при редактировании эскиза угол линии не будет меняться. Линии, угол которых зафиксирован, рисуются синим цветом. Линии, угол которых может меняться рисуются зеленым цветом. По умолчанию все горизонтальные и вертикальные линии имеют зафиксированный угол.
Зафиксировать/разблокировать радиус дуги
![]()
Разблокировать/зафиксировать радиус дуги. В результате блокировки при редактировании эскиза радиус дуги или окружности не будет меняться. Дуги, радиус которых зафиксирован, рисуются синим цветом. Дуги, радиус которых может меняться рисуются зеленым цветом.
Выровнять отрезок по вертикали/горизонтали
![]()
Команда делает отрезок горизонтальным или вертикальным в зависимости от того, к чему он ближе.
Установить равенство длин, радиусов
![]()
Для выделенных отрезков команда накладывает ограничение равенства длин, для выделенных дуг или окружностей - ограничение равенства радиусов
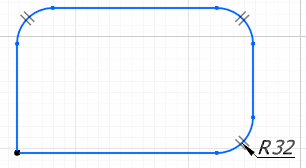
Сделать параллельным
![]()
Команда делает выделенные отрезки параллельными
Сделать коллинеарным
![]()
Команда делает выделенные отрезки коллинеарными
Сделать перпендикулярным
![]()
Команда делает выделенные отрезки перпендикулярными
Сделать симметричным
![]()
Для выбранных трех отрезков функция находит средний отрезок и делает оставшиеся два симметричными относительно него.
Для выбранных одного отрезка и двух точек функция делает точки симметричными относительно отрезка.
Для выбранных одного отрезка и двух дуг функция делает положение центров дуг симметричным относительно отрезка.
Сделать касательным/инцидентным
![]()
Для выбранных двух точек функция делает их инцидентными
Для выбранной точки и отрезка функция делает так, чтобы точка лежала на прямой отрезка.
Для выбранной точки и дуги функция делает так, чтобы точка лежала на окружности дуги
Для двух выбранных дуг или окружностей или выбранных одного отрезка и одной дуги функция делает их касательными.
Ограничения
Ограничения отображаются на экране с помощью значков. Некоторые ограничения, такие как равенство, отображаются на экране постоянно, другие рисуются только тогда, когда элементы, на которые они наложены, выделены. Если по каким-то причинам ограничение не удовлетворяется оно рисуется красным цветом. При наведении указателя мыши на ограничение подсвечивается и само ограничение и элементы, на которые оно наложено. При двойном щелчке на ограничении выделяются все связанные ограничения. Выделенные ограничения можно удалить, нажав клавишу Del на клавиатуре.