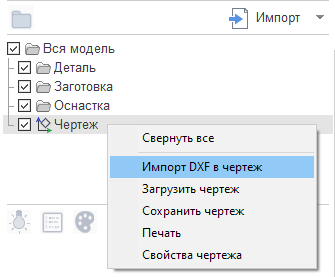Чертеж SprutCAD
Активизация редактора происходит по нажатию на кнопку ![]() при активной закладке «Модель», при этом создаётся новый чертёж в папке «Вся модель». В проекте может быть несколько независимых чертежей.
при активной закладке «Модель», при этом создаётся новый чертёж в папке «Вся модель». В проекте может быть несколько независимых чертежей.
При активированном режиме «Чертеж» в верхней части графического окна появляется панель инструментов для черчения.

Доступны следующие типы объектов:
 Точка. Объект введён для совместимости с предыдущей версией. Строится указанием точки на экране либо вводом координат точки в инспекторе.
Точка. Объект введён для совместимости с предыдущей версией. Строится указанием точки на экране либо вводом координат точки в инспекторе. Отрезок. Строится указанием начальной и конечной точек на экране, либо заданием их координат в инспекторе. Если в начале построения отрезка удерживать нажатой клавишу <Ctrl> и указать ранее построенный отрезок, то будет создана параллельная копия указанного отрезка, если дуга или окружность — то отрезок будет построен по касательной к дуге. Когда первая точка отрезка уже задана, указание отрезка с нажатой клавишей <Ctrl> задаст перпендикулярные и параллельные направляющие.
Отрезок. Строится указанием начальной и конечной точек на экране, либо заданием их координат в инспекторе. Если в начале построения отрезка удерживать нажатой клавишу <Ctrl> и указать ранее построенный отрезок, то будет создана параллельная копия указанного отрезка, если дуга или окружность — то отрезок будет построен по касательной к дуге. Когда первая точка отрезка уже задана, указание отрезка с нажатой клавишей <Ctrl> задаст перпендикулярные и параллельные направляющие. Окружность. По умолчанию окружность строится указанием её центра и радиуса. Нажав правую клавишу мыши на кнопке построения окружности, можно выбрать альтернативный способ построения —
Окружность. По умолчанию окружность строится указанием её центра и радиуса. Нажав правую клавишу мыши на кнопке построения окружности, можно выбрать альтернативный способ построения —
построение окружности, проходящей через 3 точки. В обоих способах при нажатии клавиши <Ctrl> и указании ранее построенных отрезков или дуг, окружность будет строиться по касательной к указанному элементу. Ввод символа <D> в поле инспектора «Радиус» переключает его на ввод диаметра, возврат к вводу радиуса осуществляется вводом символа <R>.
 Дуга. В режиме по умолчанию дуга строится указанием начальной и конечной точек и её радиусом. Так же доступны ещё два способа построения: 1)
Дуга. В режиме по умолчанию дуга строится указанием начальной и конечной точек и её радиусом. Так же доступны ещё два способа построения: 1)
— указанием центра дуги, первой точки и угла; 2)

— дуга, проходящая через 3 точки. В первом и втором способе при нажатии клавиши <Ctrl> и указании ранее построенного объекта дуга будет построена по касательной к нему. Переключение ввода диаметра или радиуса осуществляется так же, как и в окружности.
 Прямоугольник. По умолчанию строится указанием первой и противоположной точек. Так же в инспекторе можно указать размеры прямоугольника и угол поворота. Второй способ построения —
Прямоугольник. По умолчанию строится указанием первой и противоположной точек. Так же в инспекторе можно указать размеры прямоугольника и угол поворота. Второй способ построения —
выбор стороны ранее построенного элемента и указание размера. Полученный прямоугольник будет повёрнут под тем же углом, что и ранее выбранный объект.
 Контур. В первом способе построения контур строится последовательным указанием узловых точек. Элементами контура могут быть отрезки либо дуги, переключение типа элемента производится в контекстном меню, для активации которого надо нажать правую кнопку мыши, либо нажатием сочетания клавиш <Ctrl + пробел>. Завершение построения контура доступно там же, необходимо только выбрать как завершить построение — на текущем элементе или достроить его до замыкания с началом контура. Кроме того, указание первой точки контура завершает построение замкнутого контура, либо по двойному клику мыши. Два дополнительных способа построения —
Контур. В первом способе построения контур строится последовательным указанием узловых точек. Элементами контура могут быть отрезки либо дуги, переключение типа элемента производится в контекстном меню, для активации которого надо нажать правую кнопку мыши, либо нажатием сочетания клавиш <Ctrl + пробел>. Завершение построения контура доступно там же, необходимо только выбрать как завершить построение — на текущем элементе или достроить его до замыкания с началом контура. Кроме того, указание первой точки контура завершает построение замкнутого контура, либо по двойному клику мыши. Два дополнительных способа построения —
построение контура указанием точки внутри контура, тогда система попытается собрать контур из элементов, расположенных вокруг данной точки или построение контура по цепи из пересекающихся элементов.
 Размер. По умолчанию строится линейный размер, для этого надо указать две крайние точки размера, либо сторону объекта. Так же можно построить
Размер. По умолчанию строится линейный размер, для этого надо указать две крайние точки размера, либо сторону объекта. Так же можно построить
радиальный или

угловой размер.
 Фаска /
Фаска /  Скругление. Функция выполняет корректировку двух пересекающихся объектов. В инспекторе можно указать размер и угол фаски или радиус скругления. Если указать контур, то он будет соответствующим образом модифицирован, в случае простых объектов (отрезки, дуги) — будет построен дополнительный элемент. Для построения фаски/сопряжения не пересекающихся объектов можно принудительно указать эти объекты, а затем выбрать место расположения элемента. При двойном нажатии на сторону контура или прямоугольника будет произведено скругление всех элементов.
Скругление. Функция выполняет корректировку двух пересекающихся объектов. В инспекторе можно указать размер и угол фаски или радиус скругления. Если указать контур, то он будет соответствующим образом модифицирован, в случае простых объектов (отрезки, дуги) — будет построен дополнительный элемент. Для построения фаски/сопряжения не пересекающихся объектов можно принудительно указать эти объекты, а затем выбрать место расположения элемента. При двойном нажатии на сторону контура или прямоугольника будет произведено скругление всех элементов.
Если перед последним нажатием клавиши мыши нажать клавишу <Shift>, то построенный элемент перейдёт в режим редактирования.
Для элементов отрезок, окружность, дуга и прямоугольник есть возможность их создания по образцу. Для этого надо навести курсор на объект с зажатой клавишей <Ctrl> и указать точку вставки нового объекта двойным нажатием кнопки мыши. Таким образом, новый отрезок будет такой же длины и будет расположен под тем же углом, что и указанный, окружность — того же радиуса, и так далее. А также при построении отрезка, выбор окружности, дуги или прямоугольника двойное нажатие кнопки мыши приведёт к построению осевых линий выбранного элемента.
Ввод секунд и миллисекунд в угловых значениях осуществляется через ввод двоеточия.
Изменение типа линии всех объектов, кроме точки и размера производится сочетанием клавиш <Alt + 1>, <Alt + 2>, <Alt + 3>, <Alt + 4>, соответственно, на основную, вспомогательную, пунктирную и штрих-пунктирную линии. Кроме того, изменить тип линии, а также цвет и слой, можно в инспекторе, в секции «Атрибуты», либо нажав соответствующую кнопку.
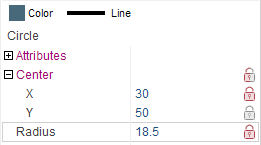
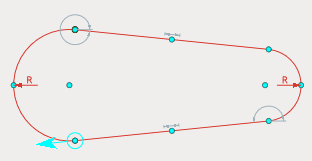
В случае необходимости зафиксировать какой-либо параметр строящегося или редактируемого элемента, надо кликнуть на изображение замка в инспекторе свойств. Так же происходит фиксация параметра при вводе его значения с клавиатуры. Либо управлять фиксацией прямо на чертеже, предварительно включив режим визуального отображения фиксированных свойств сочетанием клавиш <Alt+L>.
 — Фиксация точки
— Фиксация точки — Фиксация координаты X точки
— Фиксация координаты X точки — Фиксация координаты Y точки
— Фиксация координаты Y точки — Фиксация длины отрезка
— Фиксация длины отрезка — Фиксация угла
— Фиксация угла — Фиксация радиуса дуги
— Фиксация радиуса дуги
Дополнительные функции
 Обрезка элемента — удаление указанной части элемента, пересекающегося с другими элементами. Будет удалена подсвеченная часть. Кроме того, можно обрезать несколько элементов одним жестом, просто нажав кнопку мыши и не отпуская её, протянуть удаляющий отрезок по элементам.
Обрезка элемента — удаление указанной части элемента, пересекающегося с другими элементами. Будет удалена подсвеченная часть. Кроме того, можно обрезать несколько элементов одним жестом, просто нажав кнопку мыши и не отпуская её, протянуть удаляющий отрезок по элементам. Разбить элемент — составной элемент (контур, прямоугольник и т.п.) заменяется набором отрезков и дуг, из которых состоял выбранный элемент.
Разбить элемент — составной элемент (контур, прямоугольник и т.п.) заменяется набором отрезков и дуг, из которых состоял выбранный элемент.
Эквидистанта — строится элемент, эквидистантный указанному.
 Меню управления блоками.
Меню управления блоками.
Групповое редактирование
При выборе на редактирование нескольких элементов (окном, либо последовательно выбирая объекты с нажатой клавишей <Shift>) система переходит в режим редактирования блока. При этом интерактивное изменение точки одного элемента учитывает касания с другими элементами и соответственно их изменяет. Таким образом, при изменении параметра одного из выбранных элементов, происходит параметризованное изменение всей выбранной модели. Нажатая клавиша <Ctrl> разрешает привязываться к элементам блока.
Так же через всплывающее меню доступны стандартные функции перемещения, поворота, осевой симметрии и копирования блока. ![]()
![]() Геометрическая модификация. Режим редактирование, поддерживающий двусторонние ассоциативные связи между объектами, такие как совпадение точек, параллельность, перпендикулярность, касание и принадлежность отрезков одной прямой.
Геометрическая модификация. Режим редактирование, поддерживающий двусторонние ассоциативные связи между объектами, такие как совпадение точек, параллельность, перпендикулярность, касание и принадлежность отрезков одной прямой.
Текущий блок можно сохранить и многократно вставить его копию в текущий чертёж, выбрав его в меню управления блоками и указав точку вставки:
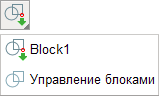
После изменения исходного блока так же изменятся все его копии. Для этого надо выбрать пункт меню «Управление блоками», выбрать нужный блок и нажать кнопку «Правка».
Импорт DXF-файлов в 2D-редактор "Чертеж"
Активация этой функции производится через всплывающее меню: