3.6. Работа с изображениями.
В этой главе мы покажем, как работать с изображениями операций.
Функция "Упрощ. (нет изобр.)" позволяет быстро создавать отчеты без изображений.

Но если вы хотите использовать изображения в своем отчете, вам нужно сдвинуть переключатель и выполнить шаги, описанные в этой главе
Создадим в нашем шаблоне новую таблицу, как показано ниже.

В левый столбец вставьте название операции (ссылку на параметр из массива).
В правой таблице вставьте Получить пустое изображение и вставьте ссылку.
1)
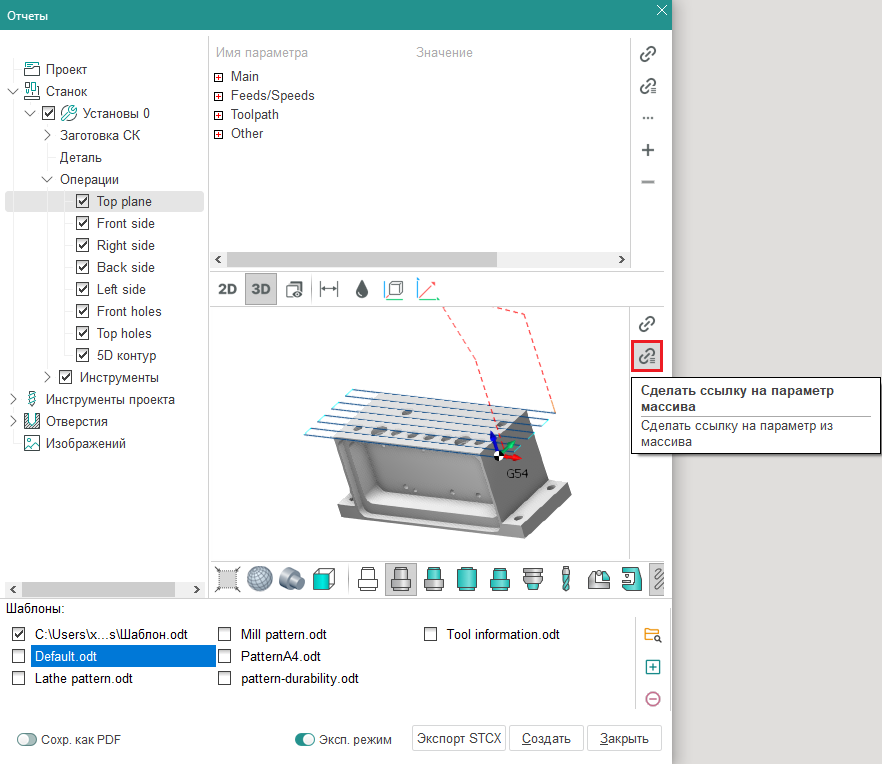
2)
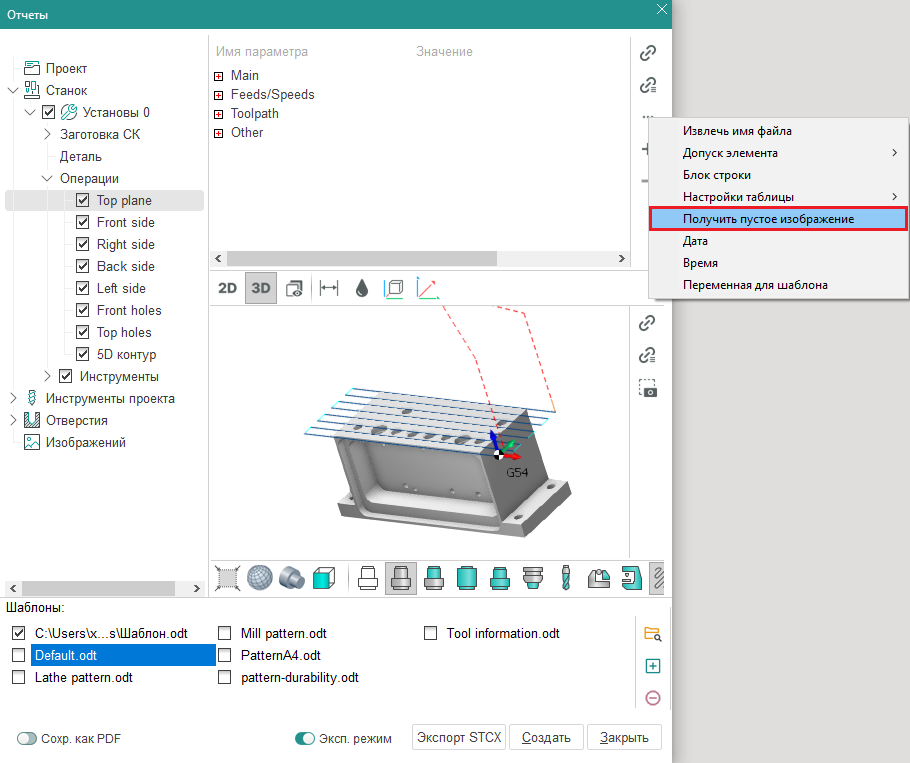
Во второй столбец вставьте пустое изображение.
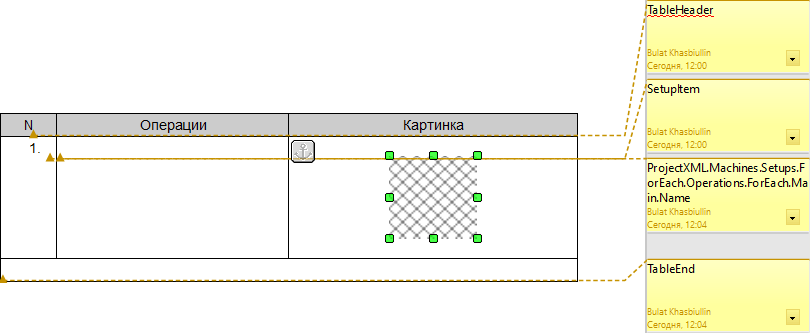
Для настройки вида установите следующие параметры:
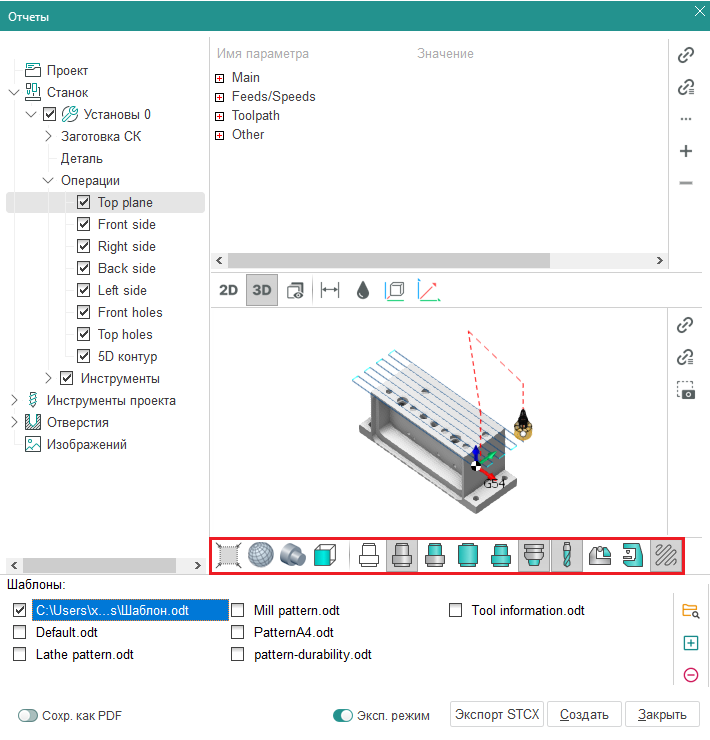
Полученное представление применяется ко всем видам с помощью кнопки Копировать настройки. Эта кнопка используется для сохранения указанного вами вида для всех будущих переходов процесса.
1)
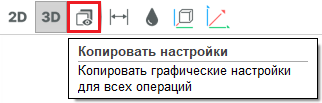
2) Можно заметить, что при изменении операции вид сохраняется.
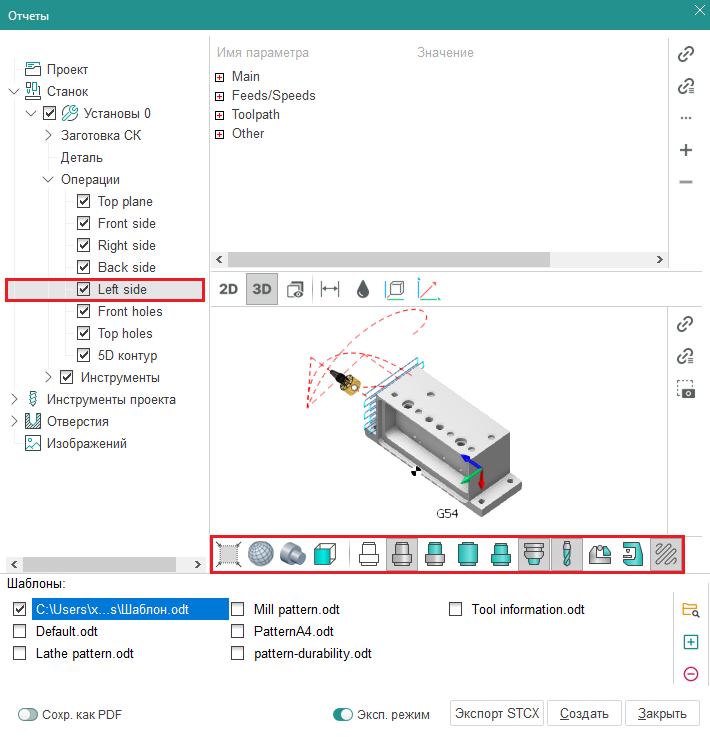
Ссылку на изображение можно получить с помощью кнопки "Сделать ссылку для параметра массива".
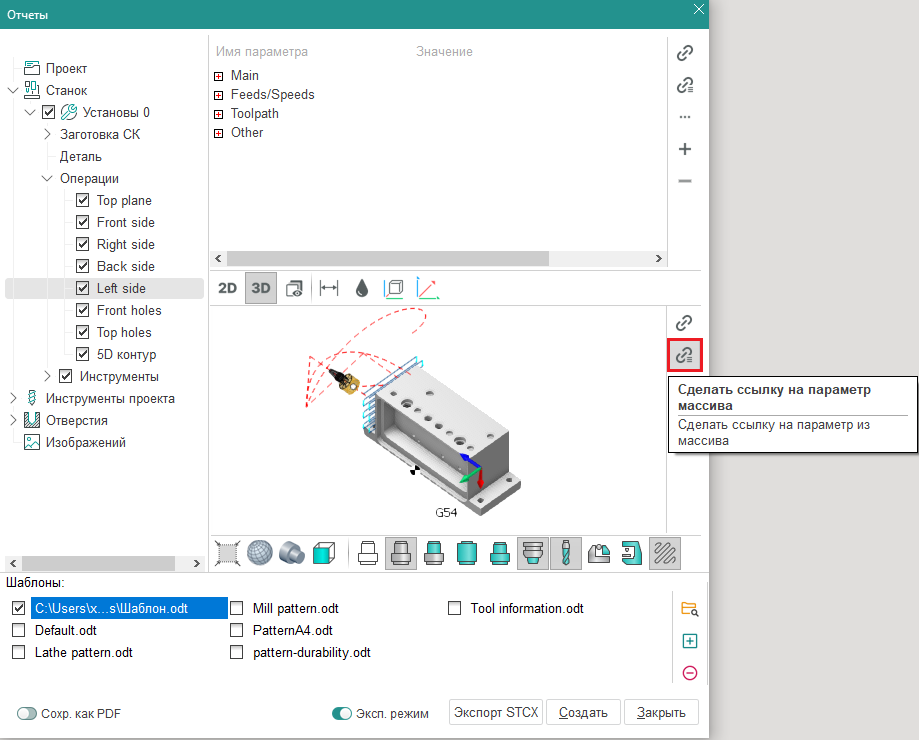
Чтобы добавить ссылку в изображение, щелкните правой кнопкой мыши на шаблон изображения и выберите "картинка".
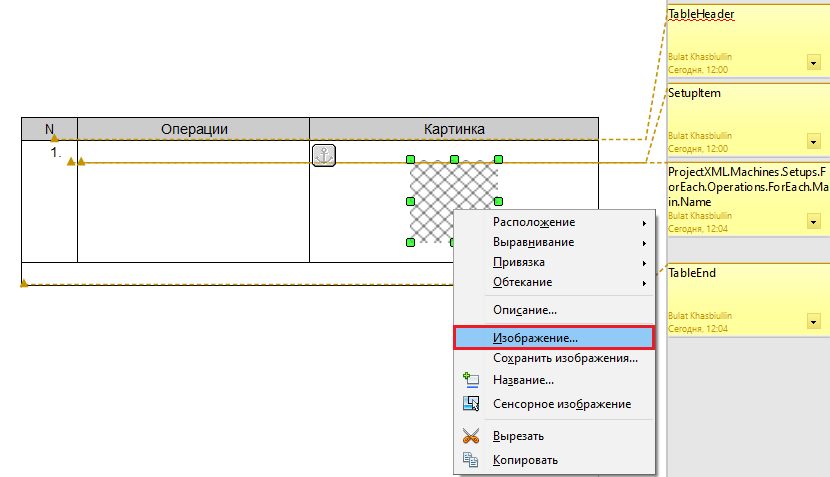
Поместите скопированную ссылку изображения в параметрах.
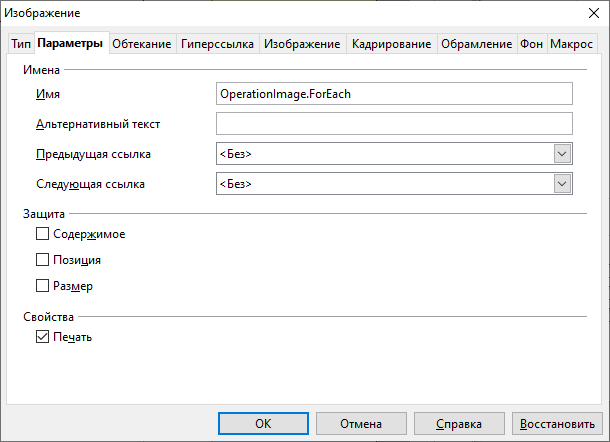
Сохраните документ и создайте отчет в СПРУТКАМ.