3.4. Вывод таблицы инструментов.
В этой главе мы покажем, как заполнить таблицу инструментов.
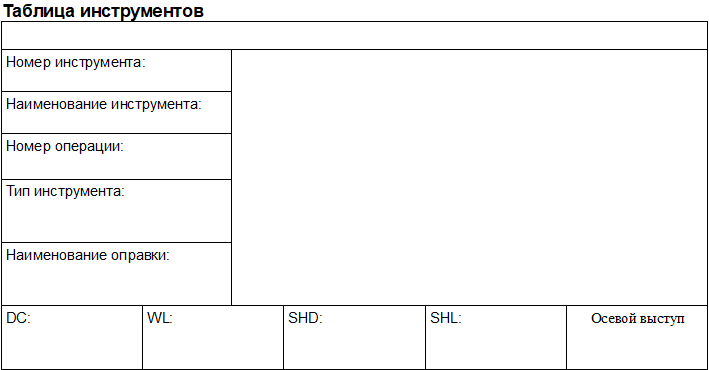
Для корректной работы таблицы необходимо создать специальную метку, разделяющую строки как массив.

Эту ссылку можно взять из окна "Отчеты", нажав на три точки в правом меню.
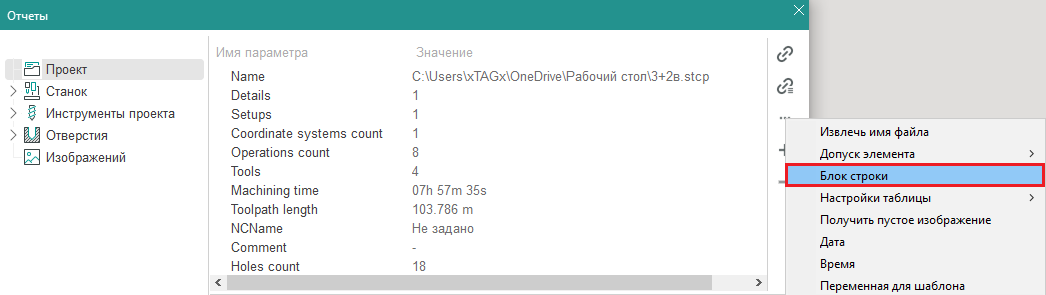
Используя предыдущие примеры, заполните таблицу инструментов. При копировании ссылки используйте "Сделать ссылку для параметра в массиве".
Для заполнения нижних строк необходимо знать, что:
DC = Диаметр;
WL = Рабочая длина;
SHD =
Диаметр хвостовика
;
SHL =
Длина буртика
.
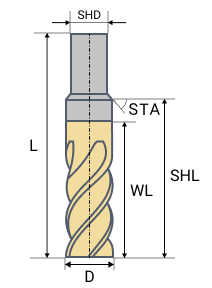
После заполнения таблицы результат должен быть следующим:
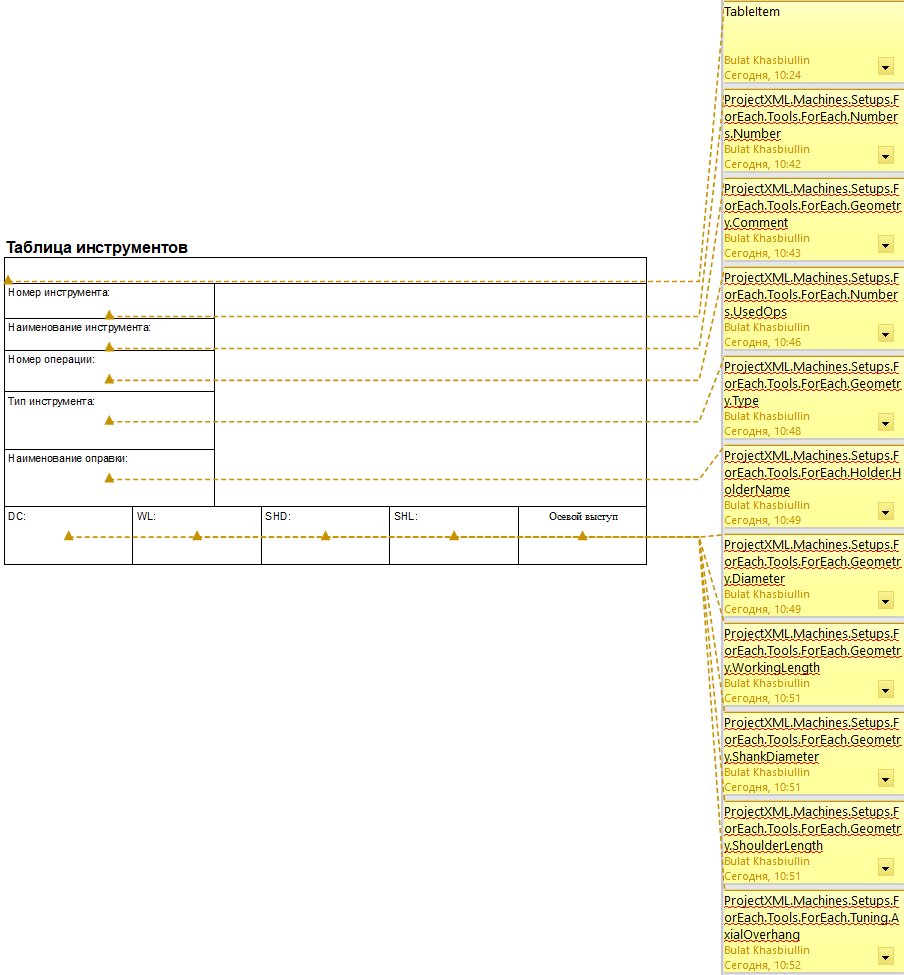
Далее нам необходимо добавить картинку в пустой столбец. Сначала нужно создать пустую картинку.
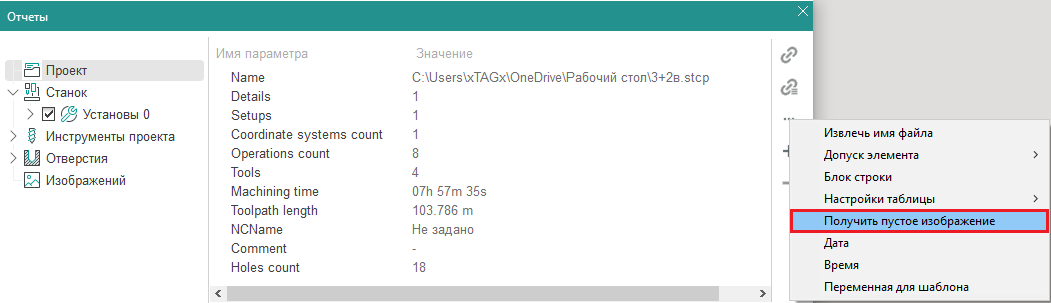
Затем вставьте её в пустую строку на таблице.
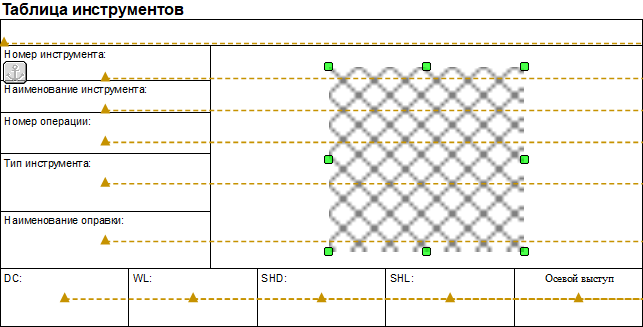
Перейдите в окно "Отчеты" и скопируйте ссылку на картинку инструмента.
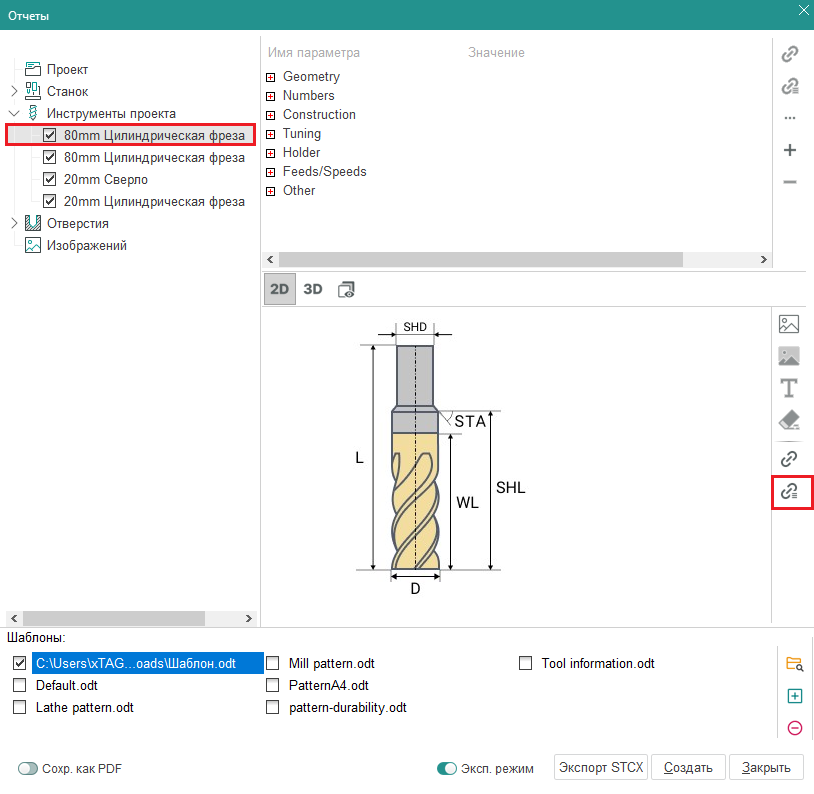
Щелкните правой кнопкой мыши на макет картинки и нажмите "Изображение".
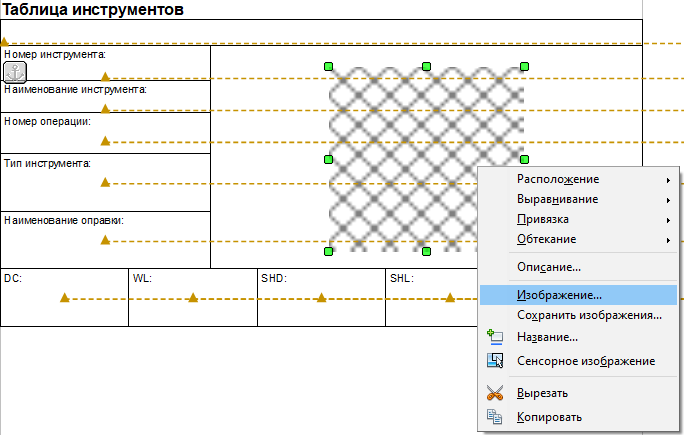
В параметрах замените стандартное имя картинки на скопированную ссылку.
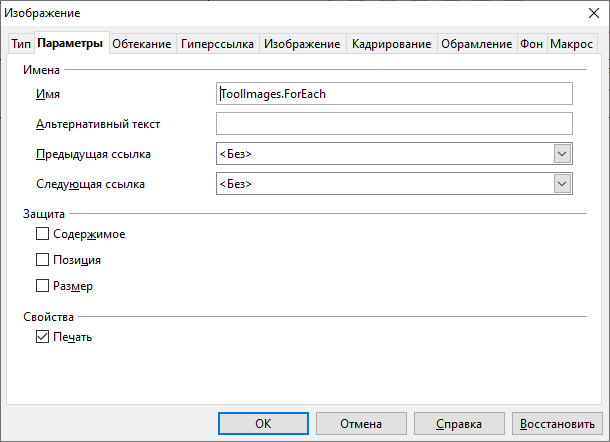
Чтобы проверить корректность работы всех ссылок, необходимо сохранить проект и сформировать отчет в СПРУТКАМ. После создания отчета в "Таблице инструментов" должно отображаться следующее содержимое:
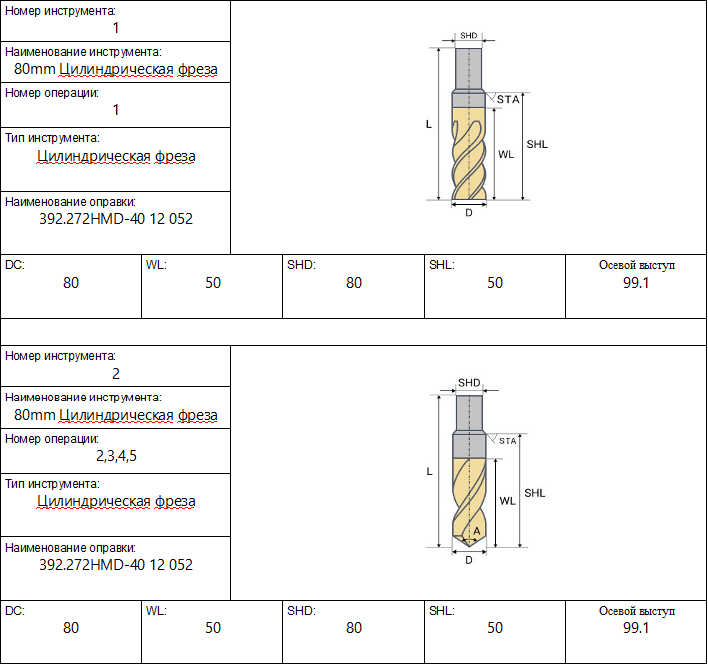
Если работа выполнена правильно, то на экране должны появиться 4 используемых инструмента и их данные.