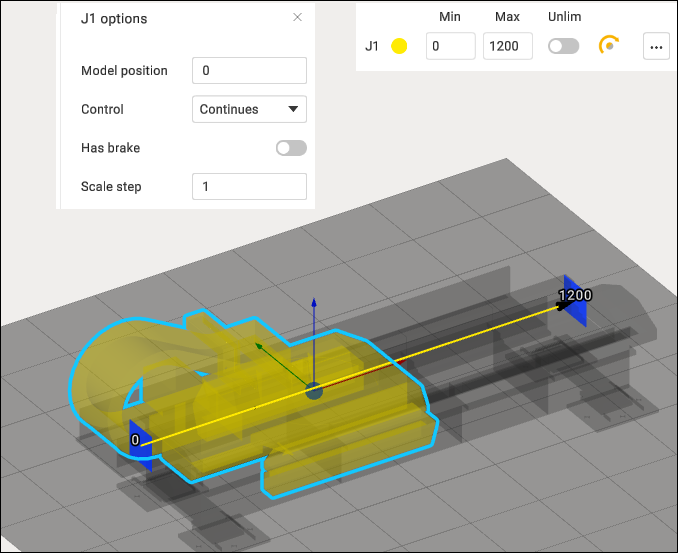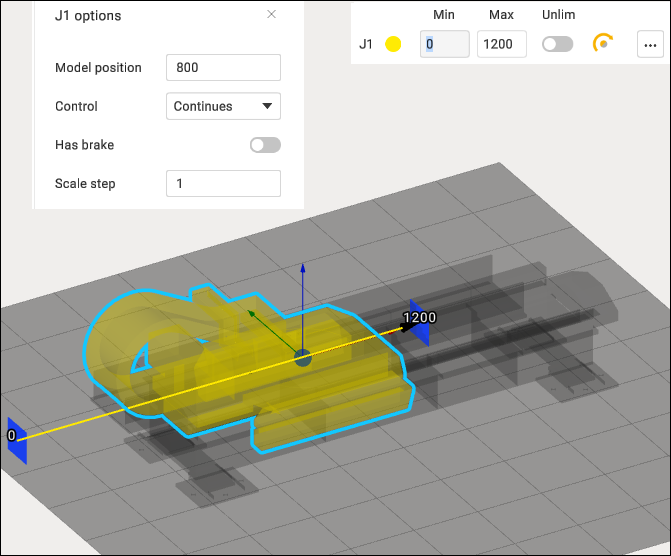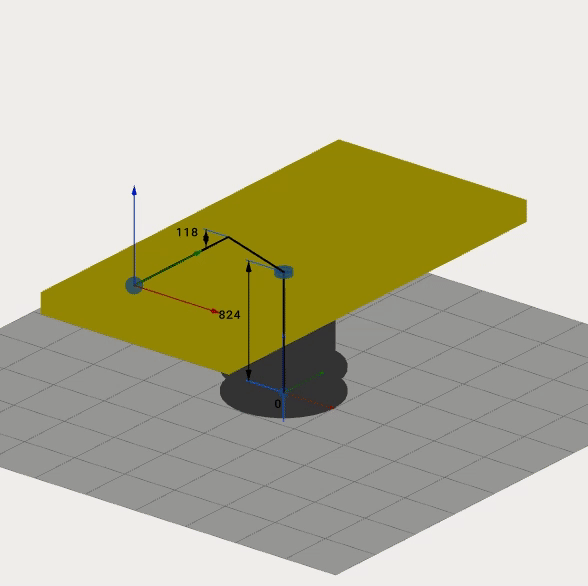Building a kinematic scheme
Click Kinematic tab to open kinematic parameters panel.
Kinematics
MachineMaker shows the current mechanism's 3D model and kinematic scheme. It is necessary to build correct kinematic linkage by specifying connector's positions.
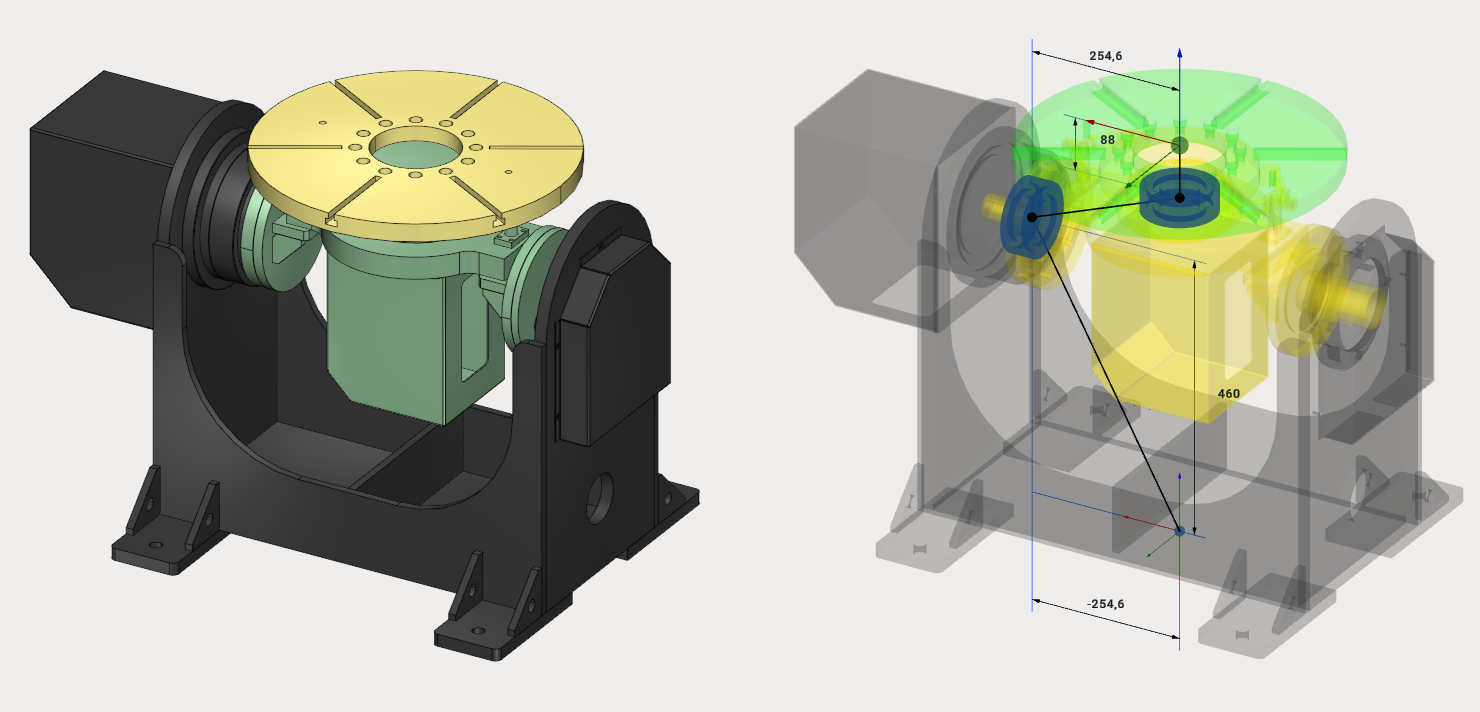
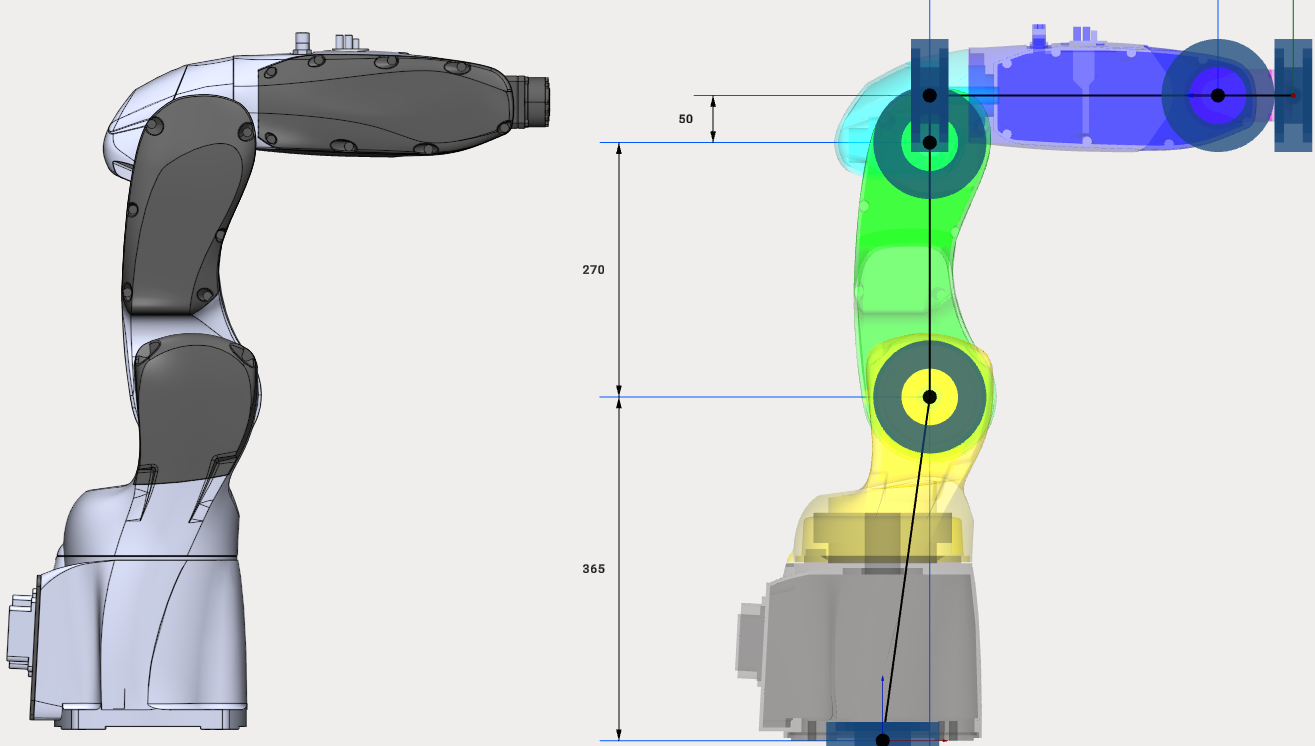
There are three ways to specify connector position:
Dimensions
Transformation panel
Drag&Drop and snap points
Dimensions
Click to dimension and enter new value.
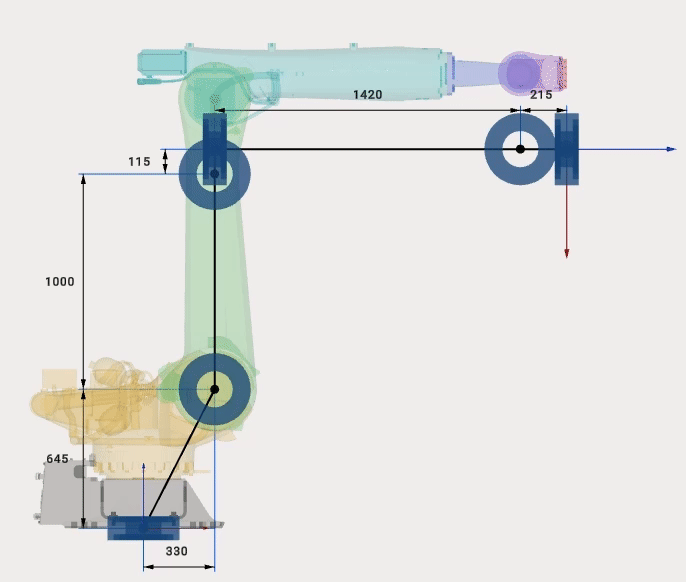
Transformation panel
It is also possible to set position of any connector manually.Select connector (blue bearing for rotary joints and blue dot for "assemblies") and enter move and rotate values to the Transformation Panel at the right bottom corner.
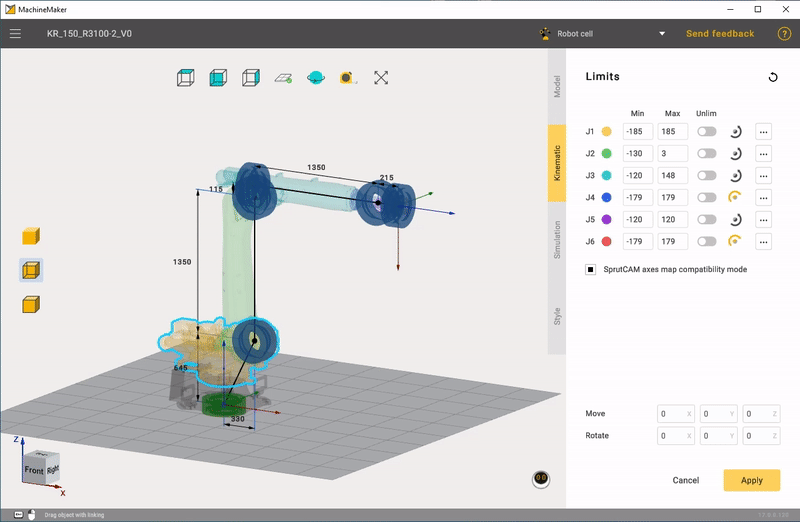
Use Mouse Wheel Scroll to change values on any inputbox or combobox. Hold Shift or Ctrl keys while scrolling values to change values faster or slower.
Limits
It is possible to enter limits for each node. You can find this information in DataSheets.
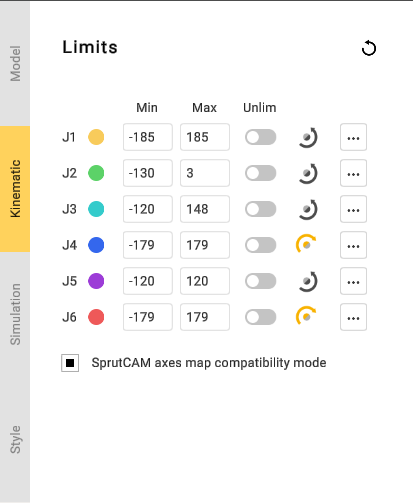
MachineMaker shows joint's minimum and maximum values.
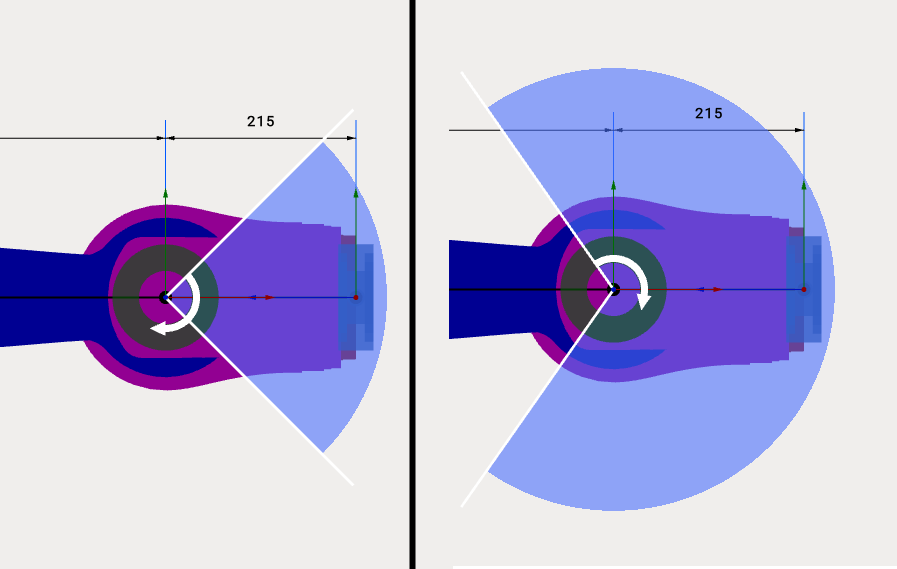
Use  or
or  buttons to change rotation or movement direction.
buttons to change rotation or movement direction.
Use Unlim switcher to allow unlimited rotation for positioners.
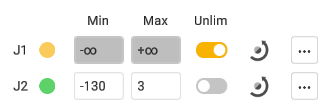
Model Position
Use Model Position to set joint values for current position of imported 3D model. These fields allows you to use CAD files of mechanisms, saved in non-zero positions.
For example here is the zero position of Kuka robots:
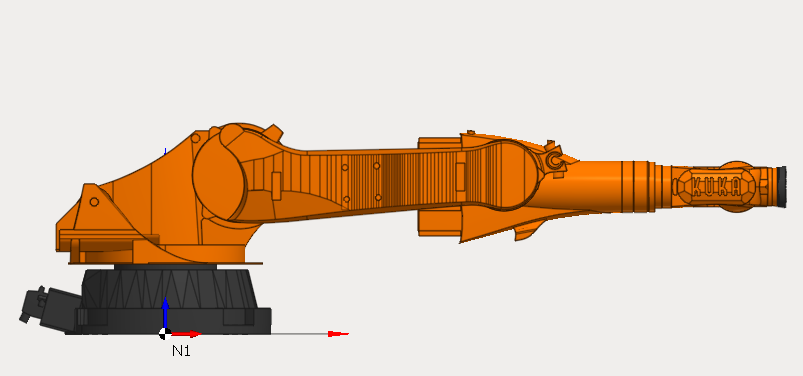
But Kuka download center provides only 3D models for non-zero robot position:

So we can just specify Model Position values and use 3D models provided by Kuka. It is not necessary to change them on CAD system.
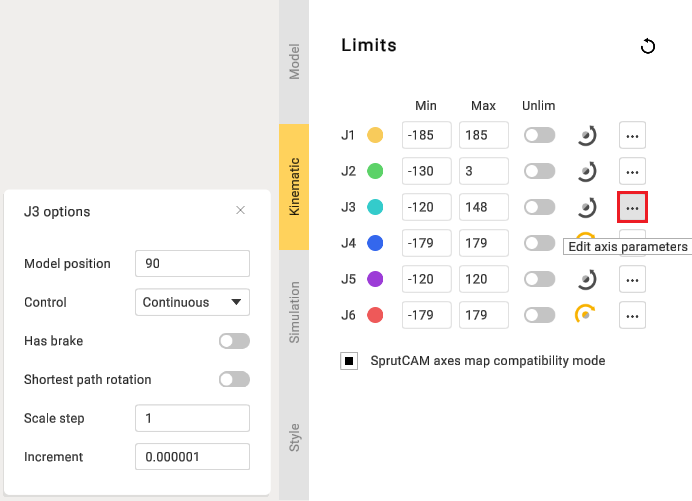
Model Position is also useful for linear axes.