End effectors and TCP calibration
It is possible to equip the robot with a static or movable end effector. More information on movable end effectors can be found on Composite End effectors page.Add a new End Effector and select its 3D model file.
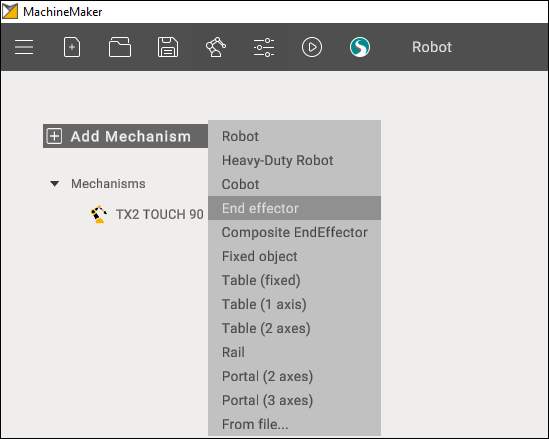
3D model
MachineMaker shows a transparent robot and an imported end effector CAD model. All 3D model elements are marked as Base node by default. Use the right mouse button to ungroup unnecessary elements.
You have to define the name of the End Effector and select supported tool types.
Next, place the 3D model on the robot flange. There are 2 ways to specify the correct position:
Use Transformation Panel in the right bottom corner
Turn on Base CS Transformation mode, hold down the Left Ctrl key and specify the robot's flange connection point using Drag&Drop
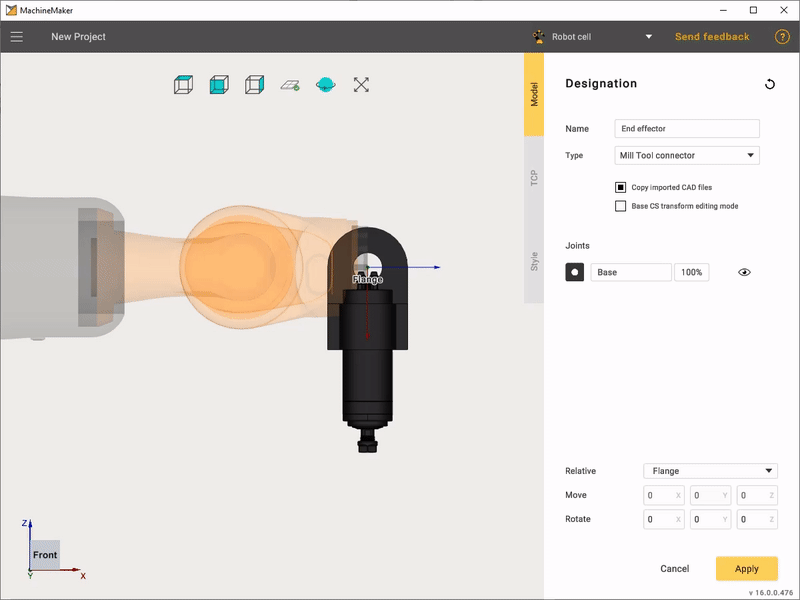
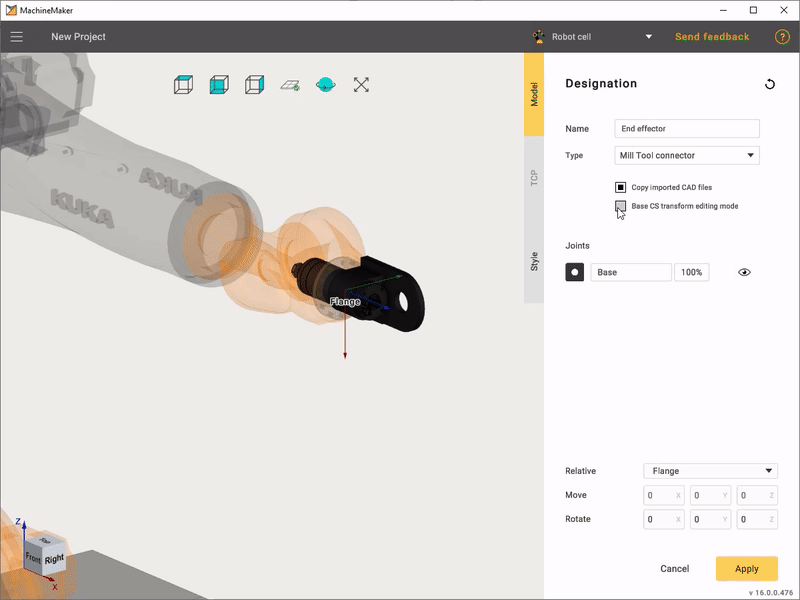
TCP calibration
Click TCP tab to open the tool center point panel. It is necessary to place the tool in the correct position.
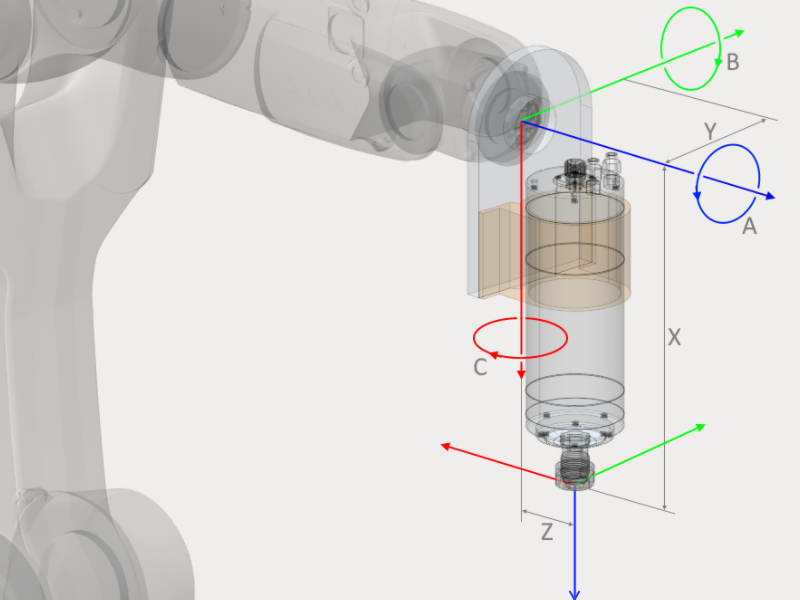
You can use the Transformation Panel or hold down the Left Ctrl key to enter Drag&Drop mode. Use Visualize tool checkbox to show the tool's visibility. Click Reset to clear all fields.
Use Transform End Effector 3D model with TCP to change the 3D model's position.
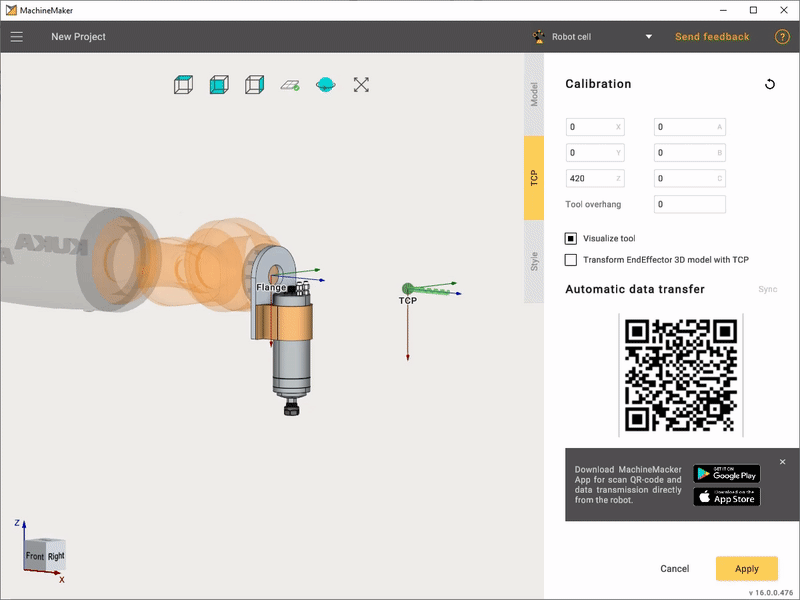
It is also possible to set the tool overhang if you have tool-tip calibration values from the robot and want to enter these values in the XYZABC fields.
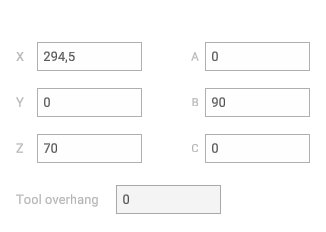
You can set the tool overhang to zero and calibrate the tool base point. Or you can specify the tool overhang and calibrate the tool-tip. In SprutCAM and MachineMaker both options are available.
Using calibration app
MachineMaker calibration app allows you to make the most accurate TCP calibration using the 2-point calibration method.
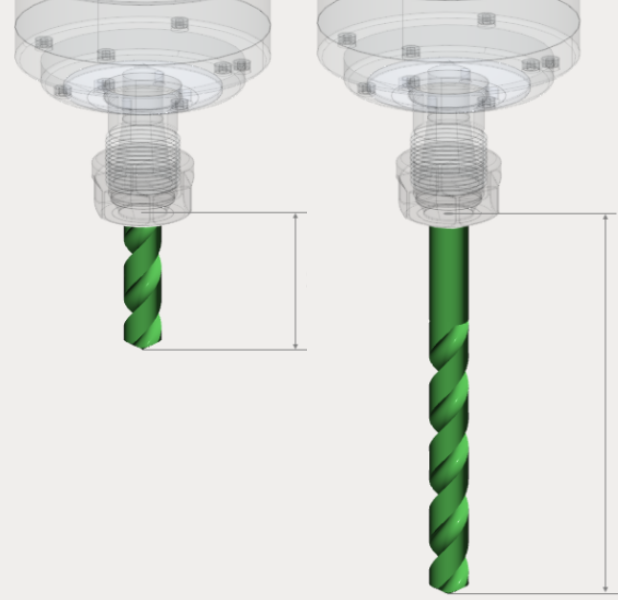
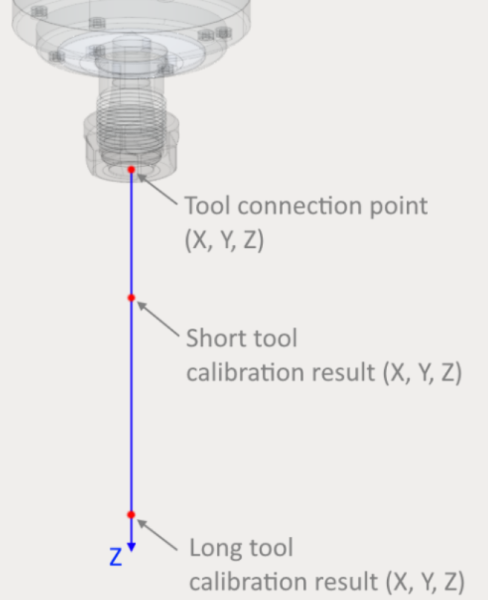
First of all it is necessary to calibrate both long and short tools using your robot's standard 4-points calibration method.
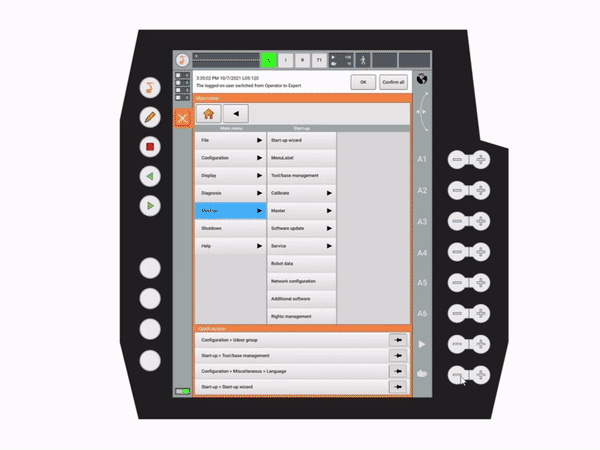
Next, download the latest version of our mobile app using the link in MachineMaker.
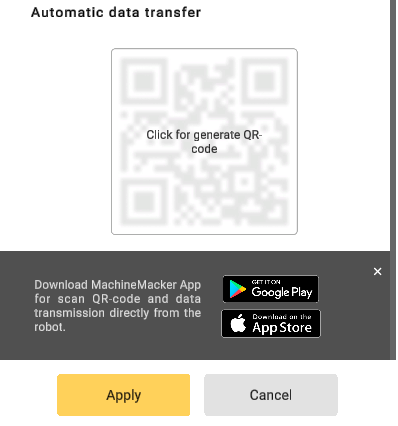
Launch the mobile app and fill in calibration values from the robot.
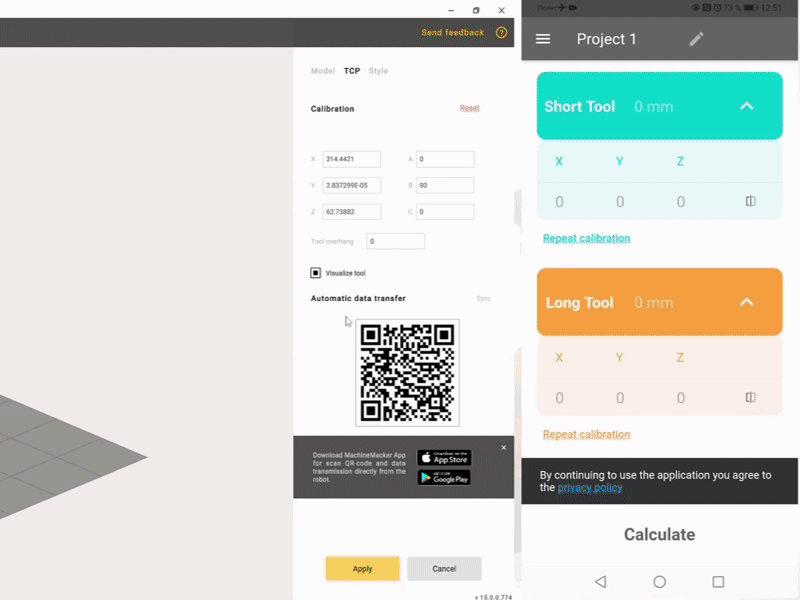
Finally, click Send button and scan the QR code from the MachineMaker. Calculated values will be transferred to your MachineMaker TCP calibration input fields automatically. It is also possible to enter the calculated calibration values manually.
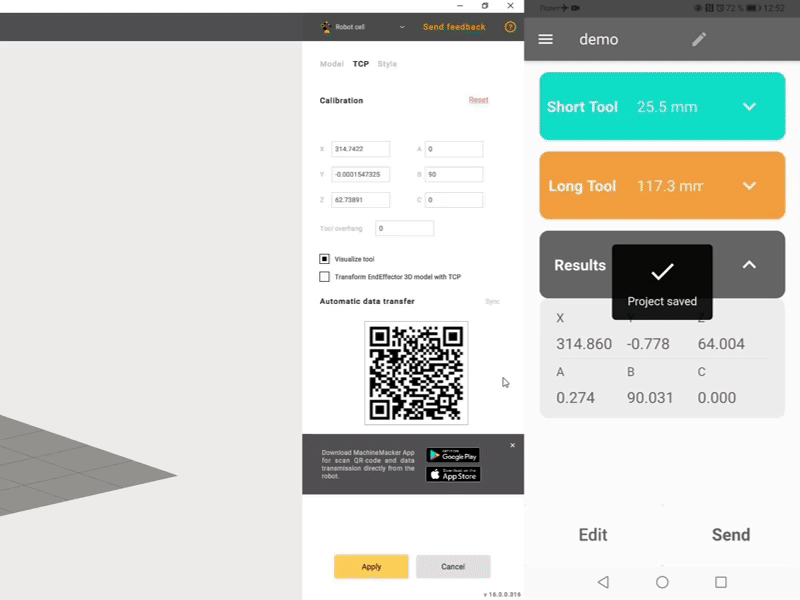
Quaternions, Radians and Euler Angles
Some robots (such as ABB) use quaternions or Radians instead of euler angles. For this kind of robots MachineMaker will show quaternions fields. You can switch to Euler angles if you prefer to use Euler angles.
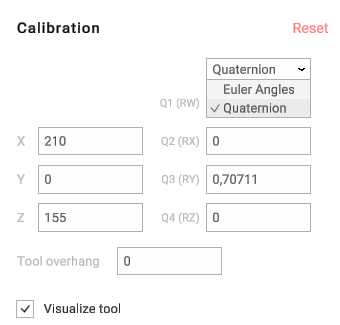
MachineMaker will save TCP values in the acceptable format for the robot anyway. So, even if you use Euler angles and set tool position in A B C values, MachineMaker will convert it to quaternions automatically.