Рекомендации по быстрому освоению системы
Для быстрого ознакомления с системой SprutCAM достаточно выполнить следующую типовую последовательность действий:
Установить режим работы <Модель>, выбором соответствующей закладки на главной панели.
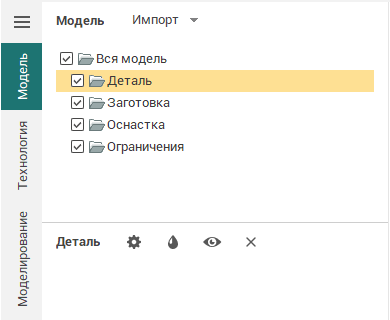
Выполнить импорт модели из файла обмена геометрической информацией. Для этого достаточно нажать кнопку
 и выбрать интересующий файл в открывшемся окне. Импорт модели производится в текущую папку, поэтому перед импортом детали лучше сделать активной папку <Вся Модель/Деталь>, для импорта заготовки – <Вся Модель/Заготовка> и т.д. Все требуемые модификации модели рекомендуется сделать до начала формирования последовательности обработки, так как при создании операций их параметры автоматически выбираются исходя из заданной на этот момент детали и заготовки.
и выбрать интересующий файл в открывшемся окне. Импорт модели производится в текущую папку, поэтому перед импортом детали лучше сделать активной папку <Вся Модель/Деталь>, для импорта заготовки – <Вся Модель/Заготовка> и т.д. Все требуемые модификации модели рекомендуется сделать до начала формирования последовательности обработки, так как при создании операций их параметры автоматически выбираются исходя из заданной на этот момент детали и заготовки.
Установить режим работы <Технология> выбором соответствующей закладки на главной панели.
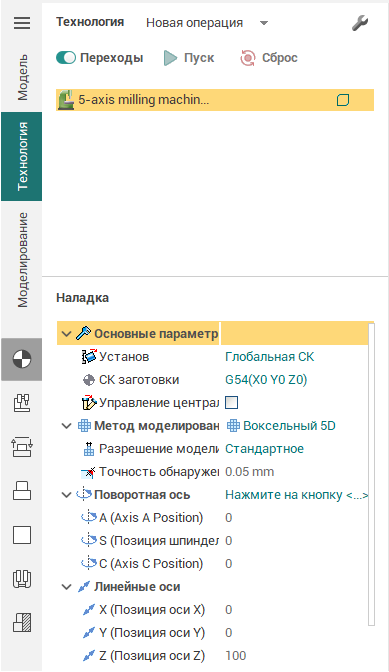
Проконтролировать тип и параметры станка и при необходимости изменить их. Набор доступных технологических операций зависит от типа оборудования. Например, для токарного станка доступны только токарные операции, для фрезерного – только фрезерные, а для токарно-фрезерного – и те, и другие.
Сформировать <Деталь> <Заготовку> и <Оснастку> для корневого узла техпроцесса, если для их задания недостаточно импортированных моделей. Кроме импортированных твердотельных и поверхностных моделей можно создавать различные призмы и тела вращения, базирующиеся на импортированных или построенных кривых, а так же ссылочные элементы (например, параллелепипед или цилиндр, описанные вокруг детали).
Создать новую операцию (операции). Для создания операции надо нажать на кнопку
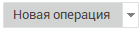 и выбрать тип операции в открывшемся окне. Созданные операции будут добавлены в папку <Обработка> техпроцесса. Новая операция установится текущей и будет доступна для редактирования и выполнения.
и выбрать тип операции в открывшемся окне. Созданные операции будут добавлены в папку <Обработка> техпроцесса. Новая операция установится текущей и будет доступна для редактирования и выполнения.
Определить параметры операции. При создании операции по умолчанию <Деталь> и <Оснастка> устанавливаются как у предыдущей операции (для первой операции – как в корневом узле техпроцесса), а в качестве <Заготовки> принимается материал, оставшийся после обработки начальной заготовки предыдущими операциями. <Рабочим заданием> по умолчанию считается вся деталь. Все остальные параметры операции выбираются автоматически на основе перечисленных геометрических данных. В большинстве случаев операцию можно сразу запускать на расчёт. Проконтролировать или изменить установленные параметры можно на панели параметров в левой нижней части главного окна или в окне, открывающемся по нажатию кнопки <Параметры> на страничке <Технология>.
Запустить выполнение операции нажатием на кнопку
 . В процессе вычисления на индикаторе внизу главного окна будет высвечиваться, какая часть расчетов уже выполнена на данный момент. Нажатием в поле индикатора можно прервать выполнение операции.
. В процессе вычисления на индикаторе внизу главного окна будет высвечиваться, какая часть расчетов уже выполнена на данный момент. Нажатием в поле индикатора можно прервать выполнение операции.

Траектория операций строится таким образом, чтобы обработать по указанной стратегии <Рабочее задание> с контролем <Детали> и <Оснастки>. В черновых операциях удаляется весь требуемый для того материал <Заготовки>. В чистовых операциях учёт <Заготовки> опционален: если заготовка учитывается, то траектория строится только на тех участках <Рабочего задания>, где существует не снятый материал <Заготовки>, а иначе – вдоль всего <Рабочего задания>.
Визуально оценить результат обработки можно включив на <Панели управления видимости объектов> <Видимость результата обработки>
 .
.
Пошагово проконтролировать траекторию можно во встроенной подсистеме моделирования обработки. Для чего надо выбрать соответствующую закладку на главной панели и нажать кнопку
 для запуска процесса моделирования. При необходимости можно изменить параметры операций и пересчитать их.
для запуска процесса моделирования. При необходимости можно изменить параметры операций и пересчитать их.
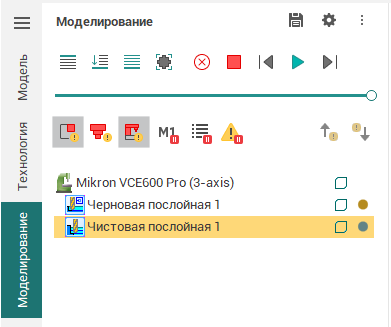
Запустить <Постпроцессор> нажатием на кнопку
 в режиме <Технология>. В открывшемся окне установить систему ЧПУ (выбрать файл постпроцессора с расширением *.spp или *.ppp) и запустить формирование управляющей программы для выполненных операций техпроцесса нажатием на кнопку <Пуск>. Вывод производится в файл с именем проекта и расширением, соответствующим системе ЧПУ, а также в окно постпроцессора.
в режиме <Технология>. В открывшемся окне установить систему ЧПУ (выбрать файл постпроцессора с расширением *.spp или *.ppp) и запустить формирование управляющей программы для выполненных операций техпроцесса нажатием на кнопку <Пуск>. Вывод производится в файл с именем проекта и расширением, соответствующим системе ЧПУ, а также в окно постпроцессора.
Для сохранения проекта надо нажать кнопку
 на главной панели. При помощи движка в диалоге выбора имени проекта можно установить способ сохранения. Чем детальнее сохраняется рассчитываемая информация, тем больше будет размер проектов.
на главной панели. При помощи движка в диалоге выбора имени проекта можно установить способ сохранения. Чем детальнее сохраняется рассчитываемая информация, тем больше будет размер проектов.
Открытие проекта производится по нажатию на кнопку
 на главной панели.
на главной панели.