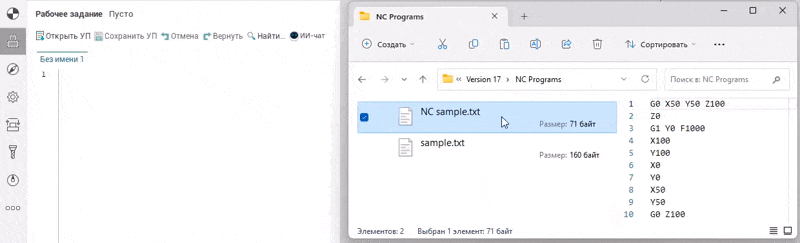Рабочее задание для Операции на основе текста УП, Токарной операции на основе текста УП
В отличие от прочих операций, в качестве <Рабочего задания> для этих операций выступает текст УП. ![]() <Текст управляющей программы> может быть задан несколькими способами:
<Текст управляющей программы> может быть задан несколькими способами:
Написан вручную непосредственно во встроенном текстовом редакторе:
Пример УП в формате G- и M- кодов (ИСО 7 бит)
Загружен из внешнего файла и отредактирован в случае необходимости. Открытие файла выполняется:
Либо с помощью диалогового окна, отображаемого после нажатия на кнопку
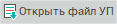 ;
;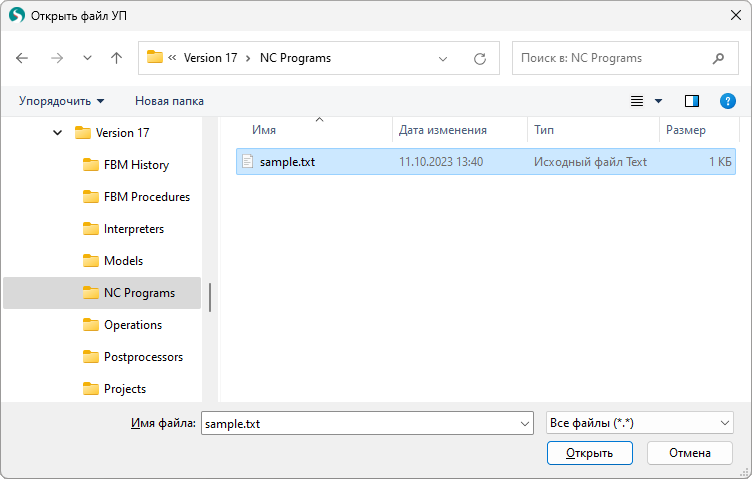
Либо в интерактивном режиме, с помощью простого перетаскивания мышью. Для этого необходимо перетащить требуемый файл из директории проводника Windows в окно встроенного текстового редактора с зажатой левой кнопкой мыши, а затем отпустить её.
Видео демонстрации открытия файла в интерактивном режиме
По умолчанию заголовок панели параметров операции имеет наименование <
Рабочее задание
Пусто
>, а имя вкладки текстового редактора - <
Без имени #
> для новых проектов или же <
Имя_Проекта
#
> для ранее сохраненных проектов. Символ <
#
> обозначает порядковый номер вкладки. После сохранения текста управляющей программы в файл с помощью кнопки  или открытия внешнего файла УП во встроенном текстовом редакторе, имя вкладки получит наименование этого файла, а во всплывающей подсказке отобразится полный путь к нему. Например, для файла <NC sample.txt>, расположенного в каталоге <NC Programs> директории с общими документами SprutCAM, заголовок панели параметров операции и имя вкладки встроенного текстового редактора сменят свое наименование на <
Рабочее задание
> и <
NC sample.txt
> соответственно.
или открытия внешнего файла УП во встроенном текстовом редакторе, имя вкладки получит наименование этого файла, а во всплывающей подсказке отобразится полный путь к нему. Например, для файла <NC sample.txt>, расположенного в каталоге <NC Programs> директории с общими документами SprutCAM, заголовок панели параметров операции и имя вкладки встроенного текстового редактора сменят свое наименование на <
Рабочее задание
> и <
NC sample.txt
> соответственно.
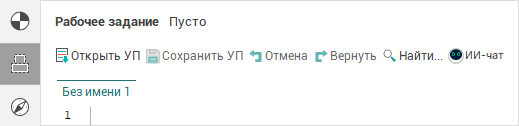
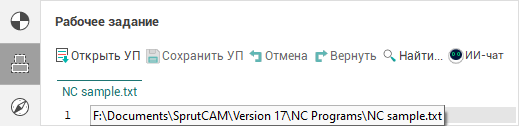
Примечание: Изменения, которые вносятся за пределами встроенного текстового редактора, в открытый либо сохраненный файл, используемый в качестве <Рабочего задания> операций на основе текста УП, на данный момент не отслеживаются. Для обновления рабочего задания в таком случае необходимо повторно открыть измененный файл, одним из способов, описанных выше.
Встроенный текстовый редактор поддерживает подсветку синтаксиса основных ключевых конструкций языка программирования стоек ЧПУ, а также широкий перечень сочетаний клавиш для работы с текстом, для помощи при работе с текстом управляющей программы.
Основные действия для работы с текстом доступны также из контекстного меню, которое можно вызвать путем нажатия правой кнопкой мыши в области текстового редактора на панели параметров < Рабочее задание >.
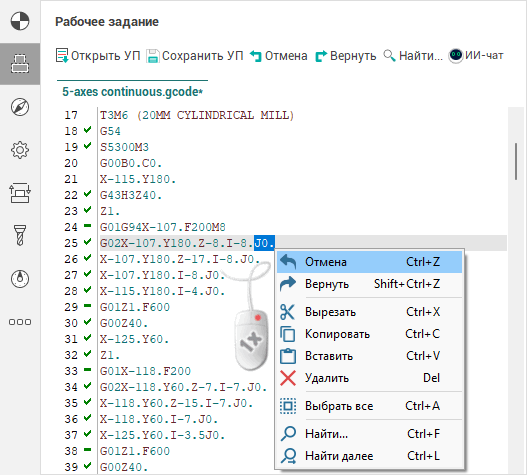
Отображение наименования вкладки полужирным шрифтом, а также символа < * > в конце её имени в процессе редактирования, указывают на наличие изменений между последним состоянием текста в момент открытия либо сохранения файла УП и его текущим представлением на экране.
|
Имя вкладки |
|
|
При отсутствии изменений |
В случае наличия изменений |
|
Drill cycles |
Drill cycles* |
Символ < * > пропадёт, а текст наименования вкладки примет обычный вид в том случае, если:
Внесенные изменения будут сохранены, путем нажатия на кнопку
 . Если текст управляющей программы был написан вручную и не был сохранен ранее, будет предложено выбрать директорию и имя файла, под которым его следует сохранить. Иначе на выбор предоставляется возможность перезаписать текущий файл или же сохранить текст УП в файле с новым именем.
. Если текст управляющей программы был написан вручную и не был сохранен ранее, будет предложено выбрать директорию и имя файла, под которым его следует сохранить. Иначе на выбор предоставляется возможность перезаписать текущий файл или же сохранить текст УП в файле с новым именем.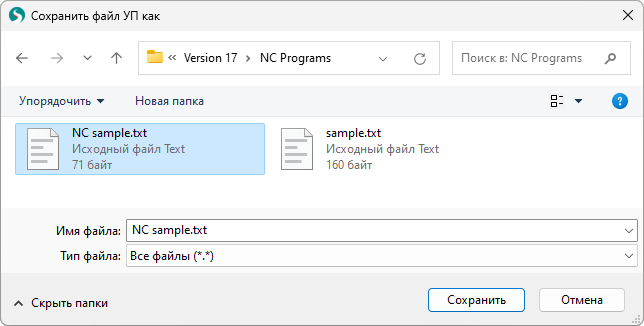
Будут отменены все внесенные изменения, выполненные с момента последнего сохранения состояния, путем нажатия на кнопку
 или при помощи горячей клавиши <Ctrl + Z>.
или при помощи горячей клавиши <Ctrl + Z>.
Примечание: Если внесенные изменения были случайно отменены, то их можно вернуть, путём нажатия на кнопку  или при помощи горячей клавиши <Shift + Ctrl + Z>.
или при помощи горячей клавиши <Shift + Ctrl + Z>.
После небольшой задержки указателя мыши над строкой с текстом управляющей программы во всплывающей подсказке появляется описание связанных с ней узлов дерева траектории (технологических команд CLData).
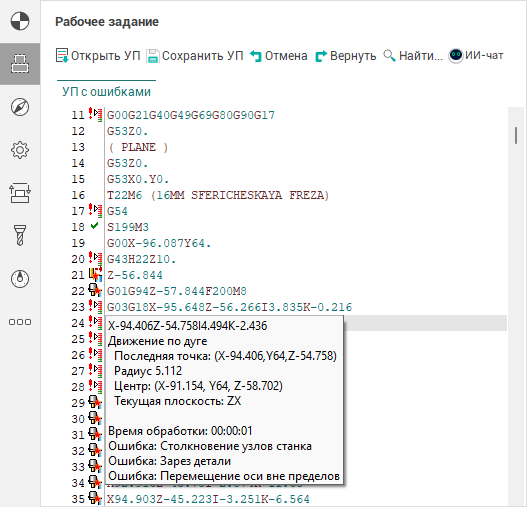
Примечание: Подсказку можно скрыть, для этого достаточно немного сдвинуть указатель мыши или нажать любую клавишу, например [Esc] или одну из клавиш навигации по тексту управляющей программы: [↓] или [↑].
Ограничения отображения всплывающей подсказки
Всплывающие подсказки будут выводиться только в том случае, если режим < Использовать расширенные преобразования траектории > отключен. Так как при включенном режиме невозможно однозначно определить соответствие строк с текстом управляющей программы и узлов геометрической CLData после их преобразования из машинной (станочной) CLData.
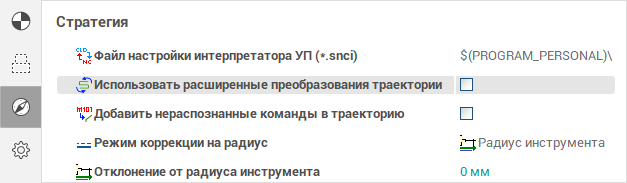
Слева от текста управляющей программы во встроенном текстовом редакторе имеется служебное поле, для отображения вспомогательной информации. В случае, если операция еще не была рассчитана, там отображается нумерация строк имеющегося в поле ввода текста, иначе, помимо номера, для каждой строки отображается статус всех связанных с ней узлов дерева траектории. Значения отображаемых иконок аналогичны тем, которые используются для технологических команд CLData. Таким образом, можно однозначно идентифицировать кадр управляющей программы, в котором существуют ошибочные узлы дерева траектории.
Отображение соответствия между строкой с текстом УП, технологической командой CLData и участком траектории
Если в режиме работы <Технология> щелкнуть кнопкой мыши на какую-либо строку управляющей программы во встроенном текстовом редакторе для рассчитанных операций на основе текста УП, а затем перейти в режим работы <Моделирование>, то будет выделен первый подходящий узел технологической команды CLData и подсвечен соответствующей ему участок траектории в графическом окне, в случае если таковой имеется, конечно. Справедливо и обратное: при нажатии левой кнопкой мыши на участок траектории или технологический узел команды CLData в режиме <Моделирование> будет выделена первая подходящая связанная с ним строка при переходе на панель параметров <Рабочее задание> операции в режиме работы <Технология> (в случае наличия связи для данного узла команды CLData).
Сопутствующие ссылки:
G-code based operation / G-code based lathe operation
Сочетания клавиш для работы с текстом УП
Анализ ошибок в процессе моделирования