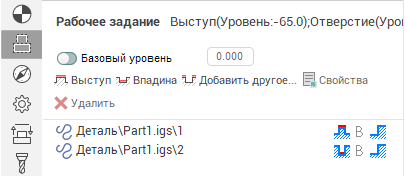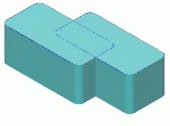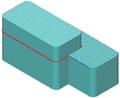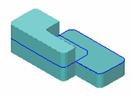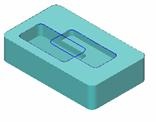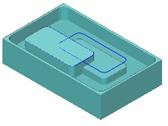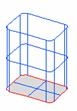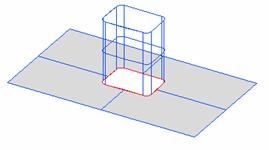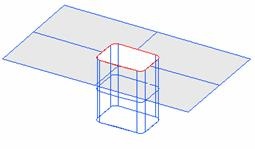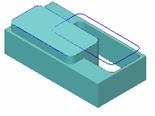Рабочее задание для 2.5D обработки
Для разработки управляющих программ на детали имеющие карманы, выступы, плоские участки и с точки зрения трудоемкости работы не всегда рационально строить математическую модель детали, с другой стороны всегда имеется необходимость визуального контроля геометрии детали. SprutCAM позволяет автоматически строить визуальную модель по плоским кривым.
После добавления кривой, при наведении на неё курсора в графическом окне и нажатия правой кнопки мыши, рядом с кривой появляется окно свойств кривой, показанное на рисунке ниже.

Окно предназначено для просмотра и изменения свойств элемента рабочего задания без использования окна рабочего задания операции. Это удобно при наличии большого количества кривых в рабочем задании операции, когда поиск по списку элементов затруднён.
При выходе курсора за пределы окна оно автоматически закрывается.
Визуальная модель формируется из плоских участков ограниченных замкнутыми кривыми, расположенными на разных высотах и стенок между ними. Открытые (незамкнутые) кривые, а так же точки, также можно использовать в построении визуальной модели.
Если стенка от площадки поднимается вверх это колодец, если вниз – выступ. Базовый уровень это уровень, пространство ниже которого представляет собой тело, из которого методом вычитания колодцев можно получить визуальную модель, Причем это пространство взаимодействует только с колодцами.
Уровни задаются в текущей системе координат по оси Z относительно плоскости XY.
Метод построения визуальной модели можно сравнить с построением фигур из песка. Инструментом для строительства являются формы. Профили дна форм образуют кривые, которые могут быть самого разного вида, примеры кривых представлены на рисунке.
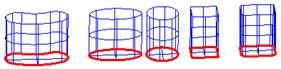
Этими формами можно либо выдавливать колодцы, либо, если его наполнить песком и перевернуть, вытягивать выступы.
Поверхность песка это базовый уровень. Считается что формы, которыми формуются выступы, всегда наполнены песком. Так же считается, что один конец формы ограничен дном, другой уходит в бесконечность.
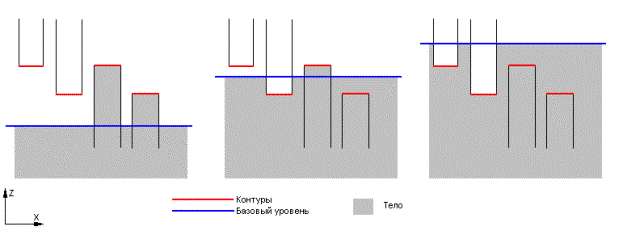
Если формы расположены над базовым уровнем, они ничего выдавить не могут. Перевернутые формы, которые находятся ниже базового уровня, так же ничего не вытягивают. В то же время перевернутые формы, расположенные над уровнем всегда вытягивают выступ.
При создании фигуры из песка определенную роль играет последовательность формования. Например, чтобы получить ступенчатый выступ сначала нужно получить целый выступ, а затем выдавить ступеньку, но не наоборот.
На рисунке изображен результат двух разных последовательностей действий.
Слева – сначала сделан колодец затем выступ. Справа – сначала выступ затем колодец.
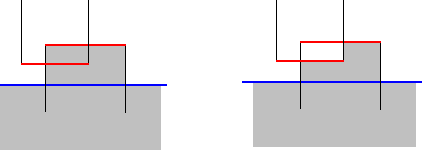
В первом случае колодец недотянул до уровня "песка", т.е. выдавливать было нечего, соответственно выступ получился целым. Во втором случае сначала был сформирован выступ, а затем колодец выдавил из выступа часть "песка".
Изначально, по умолчанию, базовый уровень расположен бесконечно низко относительно нулевой плоскости системы. Большинство моделей можно строить, не прибегая к заданию базового уровня. Например, формируется выступ по внешней границе модели на требуемом уровне, дальнейшее построение модели производится внутри этого выступа. Нижняя плоскость модели определяется параметром <Нижний уровень>, который задается в окне параметров операции на странице <Параметры>.
Пример представлен на рисунке.
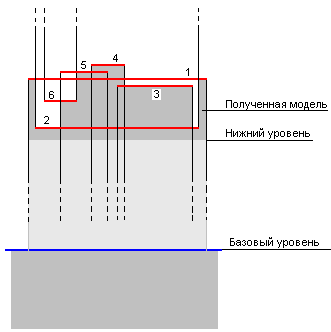
Цифрами указана последовательность действий:
выступ по внешнему профилю модели,
колодец,
выступ,
выступ,
выступ,
колодец.
Для изменения свойств элементов рабочего задания можно воспользоваться окном свойств элемента рабочего задания, которое можно открыть двойным щелчком на выбранном элемента, или воспользоваться контекстным меню. Внешний вид окна свойств элемента рабочего задания представлен ниже.
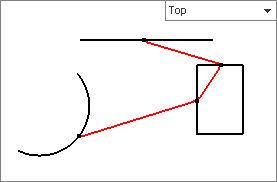
В окне свойств можно задать форму боковой стенки элемента. Угол определяет наклон боковой стенки к оси Z операции, верхнее и нижнее скругление определяет как будет боковая стенка стыковаться с верхней и нижней плоскостями модели.
Пример создания виртуальной модели.
|
|
В режиме <2D Геометрия> следует построить две прямоугольные, пересекающиеся кривые. Перейти в режим <Технология> и выбрать операцию <2.5D Выборка>. Открыть окно <Рабочее задание> и добавить обе кривые в окно для обработки в операции, как показано на рисунке. Все построение визуальной модели осуществляется с использованием команд и параметров, задаваемых на панели, которая изображена слева. Любая кривая может формировать как колодец, так и выступ. Во многих случаях использование базового уровня не обязательно, так как имеется внешняя кривая, которая как бы и формирует тело, из которого путем выборки карманов и добавления выступов формируется визуальная модель. Выбрать первую кривую и установить переключатель в положение <Выступ>. Задать уровень расположения кривой – 0. Активизировать вторую кривую и установить те же параметры, что и для первой кривой. Нижний уровень модели определяется параметром <Нижний уровень> в окне параметров операции на странице <Параметры>. Задать значение нижнего уровня равным -20. |
|||||||||
|
|
В главном графическом окне системы появится визуальная модель изображенная на рисунке слева. В общем виде задание параметров и условий можно представить в виде таблицы:
Таким образом, был построен вариант, когда обе кривые являясь выступами, сформировали модель. Обе кривые лежат на уровне ноль, нижняя часть модели на уровне -20. |
|||||||||
|
|
Выбрать первую кривую и в поле Уровень установить значение 10. В результате чего кривая расположится на уровне 10, визуальная модель изменится соответствующим образом
|
|||||||||
|
|
Одну и ту же кривую можно использовать несколько раз.
Результат изображен на рисунке слева. |
|||||||||
|
|
Добавить в список еще одну кривую под номером 3
В этом случае сначала кривая 3 вытянет выступ на уровень 5, затем кривая 2 выдавит колодец на уровень 0 и, наконец, кривая 1 выдавит колодец до уровня -10 |
|||||||||
Примеры использования базового уровня.
Выше уже проводилась аналогия базового уровня с поверхностью песка, из которого строятся различные фигуры. Т.е. начиная с этого уровня, всегда имеется возможность выдавливать колодцы.
Пример создания визуальной модели с использованием базового уровня.
|
|
Включить режим использования базового уровня.
Ввести значение Базового уровня равным 0 Сформировать список кривых с параметрами указанными в таблице:
Результат должен соответствовать рисунку слева. |
Пример виртуальной модели с использованием параметра <Снаружи>
Если провести аналогию с построением фигур из песка, то есть, представить кривые в виде форм для работы с песком, то при включении параметра <Снаружи> инвертируется рабочая область инструмента. На рисунках ниже показаны рабочие зоны форм, образованные одной и той же кривой в режиме <Внутри> – слева и в режиме <Снаружи> – справа .
|
|
|
|
Внутри |
Снаружи |
Формы для выдавливания колодцев
|
|
|
|
Внутри |
Снаружи |
Формы для вытягивания выступов
Трансформация при переключении параметра <Внутри> – <Снаружи>.
Н а рисунке слева выдавливание колодца кривой с параметром <Внутри>, справа выдавливание колодца кривой с параметром <Снаружи>:
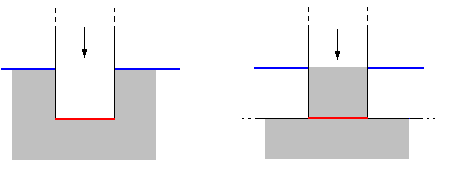
Вытягивание выступа. Слева параметр кривой <Внутри>, справа <Снаружи>:
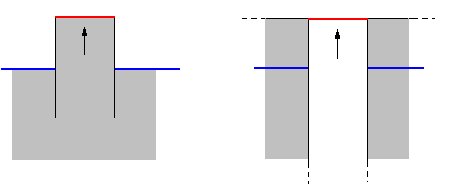
Пример создания виртуальной модели с использованием параметра кривой <Снаружи>
|
|
Сформировать список кривых с параметрами указанными в таблице:
Результат должен соответствовать рисунку. Помимо замкнутых кривых для формирования модели можно использовать точки и открытые (незамкнутые) кривые. |
Создать в режиме <2D Геометрия> одну замкнутую кривую, одну незамкнутую и точку, так как изображено на рисунке ниже.
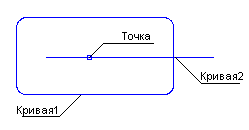
Сформировать список элементов с параметрами указанными в таблице:
|
1. Кривая 1 |
выступ |
уровень 0 |
|
|
2. Точка 1 |
колодец |
уровень -20 |
дополнительный припуск 8 |
|
3. Кривая 2 |
колодец |
уровень -5 |
дополнительный припуск 3 |
Результат должен соответствовать рисунку.
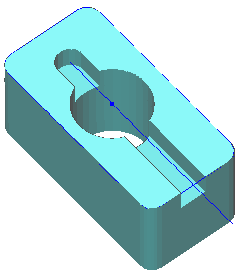
Примеры визуальных моделей для 2.5D обработки.
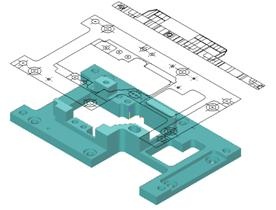
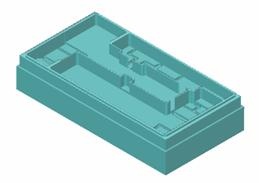
Сопутствующие ссылки: