Интерфейс редактирования тех. процесса
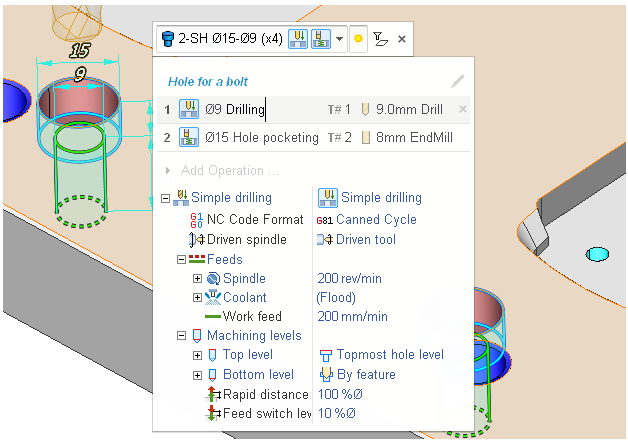
Редактирование тех. процессов обработки конструктивных элементов осуществляется в окне, появляющемся при нажатии на комбобокс последовательности обработки в панели команд, и при нажатии на списке операций элемента в дереве элементов.
Окно состоит из следующих частей.
Комбобокс выбора технологического процесса
В заголовке окна находится селектор выбора технологических процессов. Вы можете легко поменять технологический процесс элемента, выбрав его из выпадающего меню. Кроме того, в этом же комбобоксе Вы можете задать имя текущего тех. процесса (внутри расположено текстовое поле)
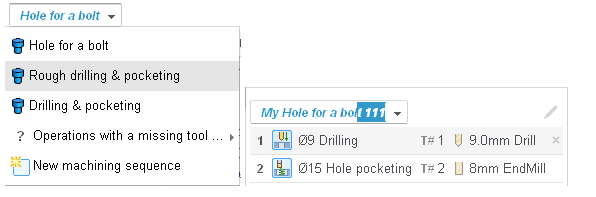
Кнопка Редактировать в библиотеке
Справа от селектора тех. процессов расположена кнопка Редактировать в библиотеке. При нажатии на данную кнопку текущий тех. процесс сохраняется в библиотеку, и открывается окно библиотеки с выбранным тех. процессом.
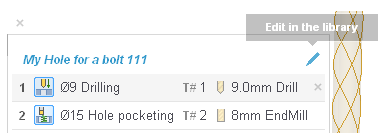
Список операций
Сразу под заголовком располагается список операций тех. процесса.
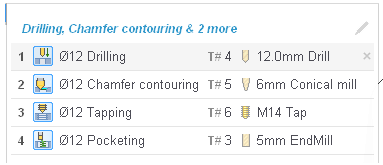
Каждая запись в списке операций состоит из следующих элементов.
Порядковый номер. Вы можете менять операции местами путем перетаскивания операций за этот номер.
Иконка.
Префикс подэлемента (присутствует только если операция обрабатывает подэлемент в составе составного элемента).
Название операции. Это текстовое поле, Вы можете в любой момент поменять название операции в этом поле.
Селектор номера инструмента - комбобокс, в котором Вы можете выбрать инструмент для операции тех. процесса из списка используемых инструментов всего проекта. Только применимые инструменты, которые удовлетворяют правилам выбора инструмента, доступны для выбора. Один и тот же инструмент может быть использован в нескольких операциях. В этом случае в скобках указывается количество операций, в которых используется инструмента.
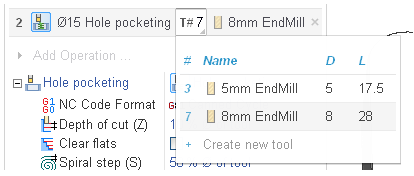
Чтобы добавить новый инструмент, используйте команду Создать инструмент.
6.Селектор инструмента. В этом комбобоксе Вы назначаете инструмент для записи в списке используемых инструментов проекта. Если один инструмент используется сразу в нескольких операциях, во всех этих операциях поменяется инструмент..
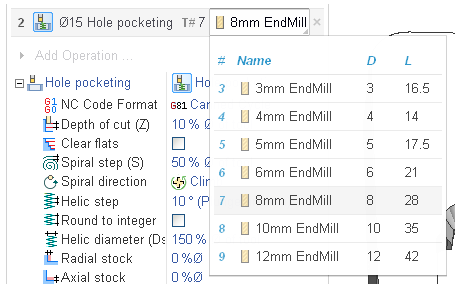
7.Кнопка Удалить операцию.
Меню Добавить операцию...
Под списком операций тех. процесса расположено меню Добавить операцию...
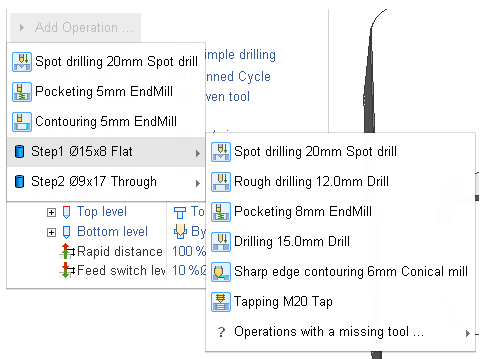
Из этого меню Вы можете добавить новую операцию в тех. процесс. Только применимые атомарные тех. процессы отображаются в этом меню. При этом, операции для которых SprutCAM не смог найти подходящий инструмент, помещаются в отдельное подменю. Если текущий элемент составной, то для для каждого подэлемента также доступны операции для выбора - в отдельных подменю.
Инспектор параметров операции
Параметры выбранной операции отображаются в инспекторе внизу. Первый параметр в инспекторе - тип цикла. Вы можете поменять тип цикла для операции, выбрав его из выпадающего списка. Остальные параметры - параметры выбранного цикла
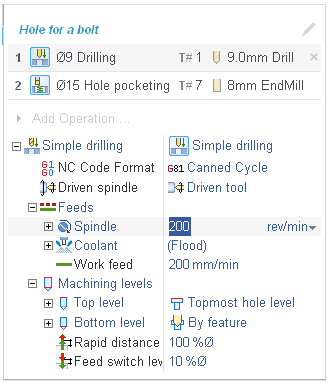
Использование окна редактирования тех. процессов как основного инструмента формирования библиотеки тех. процессов
Окно задания и редактирования тех. процесса - это очень простой и удобный способ добавления новых тех. процессов в библиотеку. Вы просто выбираете элемент, выбираете для него существующий или создаете новый тех. процесс, добавляете, удаляете, редактируете операции, после этого нажимаете кнопку Сохранить в библиотеке, делаете окончательные правки уже в библиотеке и все - новый тех. процесс добавлен и готов к будущему использованию
С функцией История процесс накопления технологической базы знаний еще более упрощается. Когда Вы сохраняете проект, все тех. процессы из операций FBM Фрезерования автоматически сохраняются в библиотеку в папку История и становятся доступны для повторного использования.