Интерфейс библиотеки технологических процессов
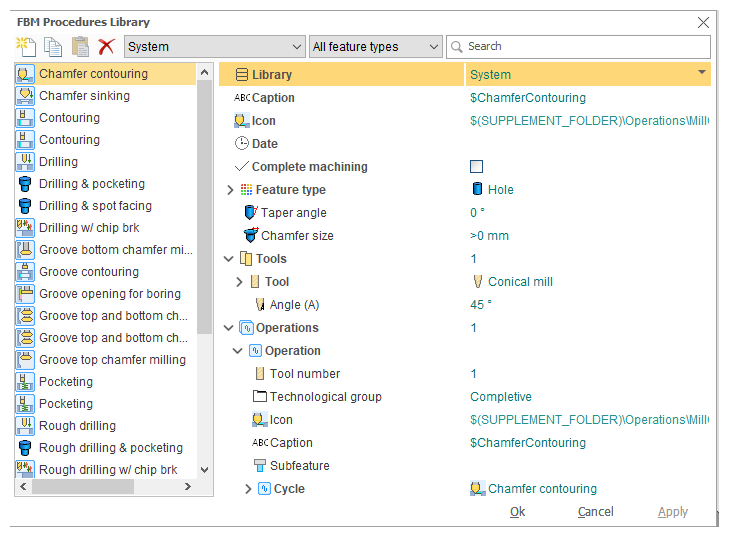
Библиотека технологических процессов - инструмент управления и редактирования базы знаний технологических процессов FBM. Все технологические процессы распределяются по четырем папкам.
Системные;
Общие;
Личные;
История.
Папка Системные доступна только для чтения, она поставляется вместе со SprutCAM и содержит наиболее общие и универсальные тех. процессы.
Папка Общие содержит процессы, доступные всем пользователям данного ПК.
Папка Личные содержит Ваши личные тех. процессы
Папка История содержит автоматически сохраненные тех.процессы. В ходе работы со SprutCAM пользователь динамически создает новые тех. процессы непосредственно в пользовательском интерфейсе путем редактирования параметров существующих тех. процессов, добавления или удаления из них операций. Когда пользователь сохраняет проект, все новые и измененные тех. процессы автоматически сохраняются в библиотеку в папку История для возможного последующего повторного их использования. Таким образом обеспечивается формирование технологической базы знаний без особых усилий от самого пользователя.
Открытие окна библиотеки
Для открытия окна библиотеки нажмите кнопку Библиотека тех. процессов на панели инструментов Элементы.
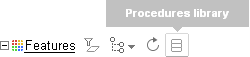
Фильтрация тех. процессов

Используйте комбобокс Библиотеки для переключения между активными папками.
С помощью комбобокса Тип элемента осуществляйте фильтрацию по типа элементов.
Введите текст в поле Поиск для осуществления фильтрации тех. процессов по имени.
Создание, удаление, копирование тех. процессов
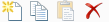
Для создания нового тех. процесса используйте кнопку Новая.
Чтобы удалить тех. процесс, нажмите кнопку с крестиком.
Чтобы скопировать тех. процесс, нажмите кнопки Скопировать, затем Вставить.
Редактирование тех. процесса
Редактирование тех. процесса осуществляется в инспекторе параметров. Поведение инспектора параметров в окне библиотеке немного отличается от стандартного:
Когда параметр в инспекторе развернут, то все внутренние параметры отображаются как обычно.
Если же параметр свернут, то вложенные параметры с переопределенными значениями по прежнему видимы, а параметры со значениями по умолчанию не отображаются.
По умолчанию все узлы в инспекторе свернуты. В результате Вы видите все переопределенные параметры. Это очень удобно, поскольку именно переопределенные параметры определяют тех. процесс.
Для редактирования параметра, раскройте родительский узел, введите параметр и сверните узел.
Чтобы сбросить значение параметра в состояние по умолчанию, очистите поле, выделив все и нажав BackSpace или Del на клавиатуре, затем нажмите Enter
Поля параметров, имеющих значения по умолчанию рисуются серым цветом.
Параметры с некорректными значениями выделяются красным.
Изменение библиотеки тех. процесса
Вы можете поменять местонахождение тех. процесса в библиотеке выбрав соответствующий пункт в поле Библиотека в инспекторе.
Изменение типа тех. процесса
Чтобы переключить тип тех. процесса между Атомарным и Комплексным поставьте/удалите галочку в поле Комплексная обработка в инспекторе.
Редактирование ограничений элемента
Выберите тип элемента в поле Тип элемента.
Разверните поле Тип элемента.
Задайте ограничения на параметры элемента. Значение по умолчанию для всех ограничений - Любой. Это означает, что параметр может принимать произвольное значение.
Задание правил выбора инструмента
Чтобы задать количество инструментов в списке, введите число в поле Инструменты и нажмите Enter.
Чтобы использовать в правиле выбора инструмента ссылку на параметр элемента, просто нажмите символ # на клавиатуре. В результате должно появиться окно автозаполнения. Выберете нужный параметр из списка мышкой или клавишами Вверх/Вниз на клавиатуре.
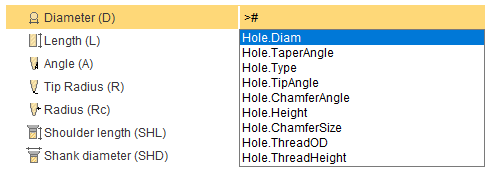
Редактирование операций
Чтобы задать количество операций, введите число в поле Операции и нажмите Enter.
Для каждой операции задайте номер инструмента, тип цикла и параметры цикла. Номер инструмента по умолчанию совпадает с номером самой операции.
Применение/отказ от изменений
Измененные тех. процессы помечены в списке жирным.
Чтобы применить изменения, нажмите кнопку Применить внизу.
Чтобы применить изменения и закрыть окно, нажмите кнопку Да внизу.
Чтобы отменить изменения и закрыть окно, нажмите кнопку Отменить внизу.