Multiproject interface
About the functionality:
Starting from version 17, multiproject interface support has been introduced, allowing you to combine multiple windows as "tabs" for simultaneous work on multiple projects. You can utilize the multiproject interface features to attach, detach open projects, and create new projects in separate instances. However, you can still work with only one window, without using the multi-project interface feature.
Options for opening an additional window:
Opening an additional window from the current system window:
With an open system window, click on the New Project in a New Tab button . Hover your cursor over the New Project
 and select New Project in a New Tab from the dropdown list. A new window will appear in the project list.
and select New Project in a New Tab from the dropdown list. A new window will appear in the project list.With an open system window, click on the New Project in a New Tab button. Hover your cursor over the Open Project
 and select Open Project in a New Tab from the dropdown list.
and select Open Project in a New Tab from the dropdown list.
Additionally, you can open a project by hovering your cursor over a specific project in the Open Project
 dropdown list and selecting Open Project in a New Tab from the second dropdown list.
dropdown list and selecting Open Project in a New Tab from the second dropdown list.
With the system window open, click on the New Project with machine setup in new tab button. Hover your cursor over the New Project
 and select New Project with machine setup in new tab
and select New Project with machine setup in new tab  from the dropdown list. A new window will appear in the project list.
from the dropdown list. A new window will appear in the project list.
The overall workflow will look as follows:
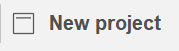 + User Actions =
+ User Actions = 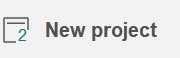
Opening an additional window through external systems:
With the system window open, click on the Export from External CAD System option (in the specific CAD system window).
With the system window open, click on the Export from Machine Maker option (in the specific Machine Maker window).
With the system window open, click on the Export from Project Library option.
With the system window open, launch a project by double-clicking on the project icon or by dragging and dropping the project using the drag and drop function.
The overall workflow will look as follows:
![]() ---->
---->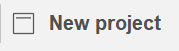 =
= 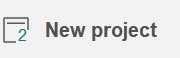
When opening an additional window through external systems, it's important to keep the following in mind:
If your window is empty (doesn't contain any operations, parts, etc.), it is considered empty, and when importing external files, they will be loaded into this window.
If changes have been made in the current window (and it's not empty), the system will provide you with the option to choose into which window the import should be performed.
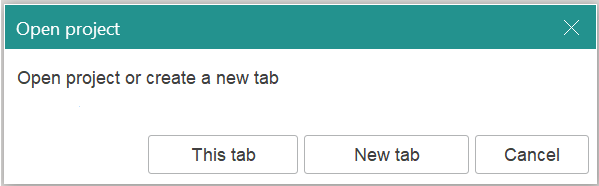
Therefore, the user decides how they want to work, either in single-window mode or with multiple windows simultaneously (multi-project mode).
When exiting the system while working in multiple windows with unsaved changes, the system will suggest saving them. It will initially prompt to save the project from the current tab, and this will continue until all projects in all tabs are closed or saved.
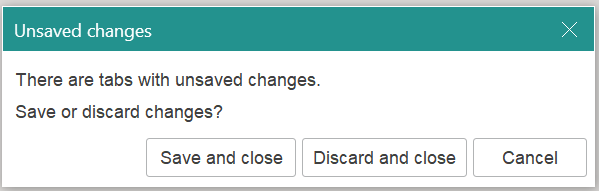
Project navigation:
Working with the project list:
The project name panel displays the name of the project file open in the current tab.
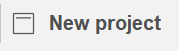
The icon represents the number of projects combined in the current system window.
![]()
A circular animated icon appears when a new tab is created and added to existing ones.
![]()
If there are more than one tabs present, hovering the mouse cursor over the project name panel for a while will trigger a popup list of tabs. This list allows switching between tabs or closing them.
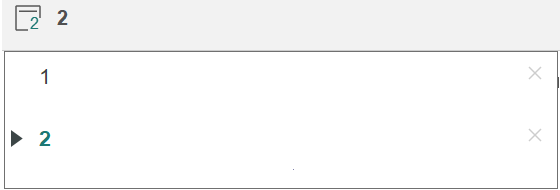
If a calculation process is running in a tab, a brief description is provided (calculating trajectory, simulation, etc.).
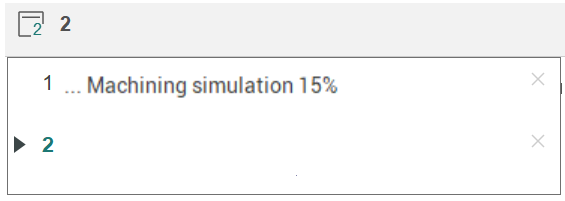
Working with project windows:
To detach a tab, hover the mouse cursor over the multiproject ![]() , hold down the left mouse button, and drag it. You can also detach a tab from the list by holding the SHIFT key and dragging the tab.
, hold down the left mouse button, and drag it. You can also detach a tab from the list by holding the SHIFT key and dragging the tab.
When you release the button, the tab will detach. If the tab is released over another window of the system, it will attach to that window. Otherwise, it will become a separate window.
The overall workflow will look like this:
 +
Dragging a tab
=
+
Dragging a tab
=  and
and ![]()
![]() +
Dragging tab 2 onto tab 1
=
+
Dragging tab 2 onto tab 1
= 
The user can also copy operations between different windows using the keyboard shortcuts Ctrl+C and Ctrl+V or the 'Copy' and 'Paste' commands.
In multiproject mode, it's not possible to open two windows with the same name, and in such a case, the system will generate an error message.