Окно Инструменты
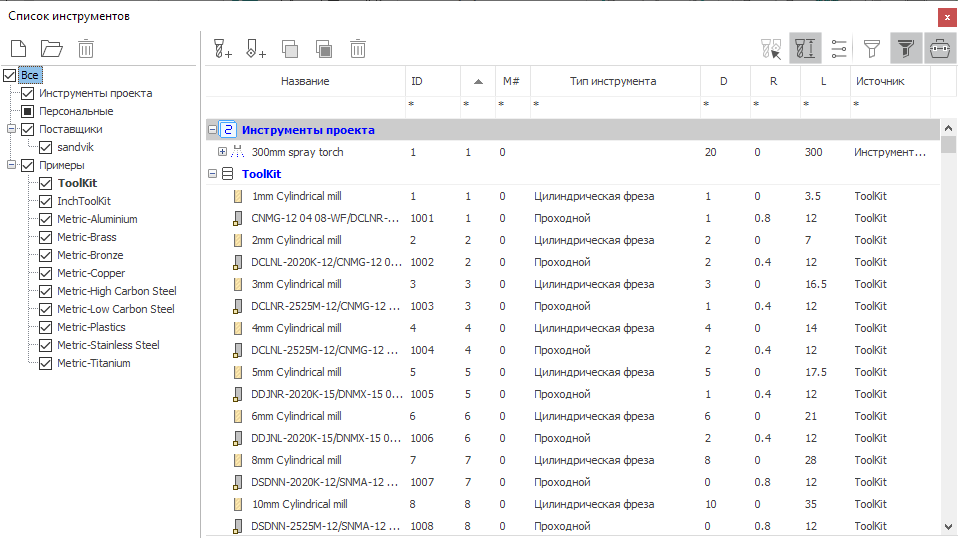
Назначение окна Инструменты - просмотр и редактирование инструментов проекта, инструментов операций, создание и заполнение библиотек инструментов.
Открыть данное окно можно несколькими разными способами:
при нажатии на кнопку Инструменты
 на главной панели инструментов в режиме Технология;
на главной панели инструментов в режиме Технология;открыть окно параметров операции на закладке Инструмент;
двойной щелчок по имени в колонке инструмента в списке операций;
нажатием на кнопку выбора инструмента в заголовке инспектора свойств.
В зависимости от способа открытия внешний вид может немного отличаться (меняется доступность некоторых кнопок; размеры панелей и колонок запоминаются для каждого из режимов открытия окна отдельно).
В центральной части окна отображается список инструментов. Каждая строка соответствует отдельному инструменту. Строки могут быть вложенными друг в друга. На верхнем уровне всегда хранилища инструментов - библиотеки и список инструментов проекта. Второй уровень - это сами инструменты. Наконец, на самом вложенном уровне - инструменты операций, использующие инструмент с тем же ID что и родительский узел. Каждый из них может редактироваться индивидуально.
Вложенные инструменты операций можно перетаскивать из одного узла инструмента в другой. Это позволяет быстро менять инструмент, используемый операцией.
Правую часть верхней панели инструментов занимают кнопки фильтров, при помощи которых можно ограничить список видимых инструментов.
 — показывает свойства инструмента, находящегося под курсором
— показывает свойства инструмента, находящегося под курсором
 — включает видимость колонок главных геометрических свойств инструментов.
— включает видимость колонок главных геометрических свойств инструментов.
 — включает видимость колонок режимов резания.
— включает видимость колонок режимов резания.
 — включает отображение только тех инструментов, которые применимы к текущей операции.
— включает отображение только тех инструментов, которые применимы к текущей операции.
 — делает видимыми инструменты, используемые в операциях проекта.
— делает видимыми инструменты, используемые в операциях проекта.
Кроме того, можно регулировать видимость строк путем наложения дополнительных ограничений на значения параметров, которые отображаются в каждой из колонок. Для этого нужно использовать самую верхнюю строку фильтров таблицы (с символами *). Нужно щелкнуть указателем мыши в желаемую ячейку и ввести какое-нибудь значение.
Для строковых параметров ограничение определяется совпадением символов. Для числовых параметров можно использовать дополнительные операторы для указания ограничения:
"123" простое числовое значение - будут отображаться строки в которых данный параметр строго соответствует указанному значению.
"<123" - выражение с оператором "меньше" - будут отображаться строки в которых данный параметр строго меньше указанного значения.
"<=123" - выражение с оператором "меньше или равно" - будут отображаться строки в которых данный параметр меньше либо равен указанному значению.
">123" - выражение с оператором "больше" - будут отображаться строки в которых данный параметр строго больше указанного значения.
">=123" - выражение с оператором "больше или равно" - будут отображаться строки в которых данный параметр больше либо равен указанному значению.
"12..34" или "12:34" - выражение с оператором "диапазон" - будут отображаться строки в которых данный параметр входит в указанный диапазон значений.
Специальным образом указывается фильтр по типу инструмента. При щелчке в ячейку фильтра в колонке Тип инструмента на экране появляется дополнительное окошко, в котором галочками можно выбрать желаемые типы инструментов.
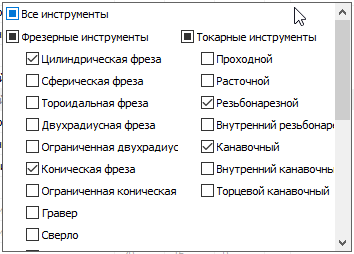
Сортировка строк таблицы управляется щелчком по заголовку нужной колонки.
Имеются следующие колонки.
ID - уникальный идентификатор инструмента, не зависящий от расположения инструмента на станке.
Название - имя инструмента либо имя операции в зависимости от типа узла.
# - номер инструмента в УП, обычно соответствует номеру позиции, в которую закреплен инструмент на станке. Номер в колонке может отображаться красным цветом. Это означает что он некорректный и конфликтует с каким-то другим инструментом, который используется в проекте. Конфликтными считаются инструменты, если они имеют разный ID, но
имеют одновременно одни и те же номер инструмента, номер магазина и номер корректора;
либо вставлены в один коннектор станка (в одну позицию револьвера).
M# - номер магазина, для случая станков с несколькими магазинами инструментов.
Тип инструмента - указывается тип обрабатывающего инструмента (Цилиндрическая фреза, сверло, расточной резец и т.п.)
L - общая длина инструмента.
D - для фрезерных инструментов - диаметр инструмента, для токарных - либо не заполняется, либо заполняется разными параметрами в зависимости от подтипа инструмента.
R - ключевой радиус инструмента (разный в зависимости от конкретного типа).
F - рабочая подача.
S - скорость шпинделя.
Направление - направление вращения шпинделя.
Охлаждение - набор включаемых трубопроводов охлаждения.
В левой части окна имеется панель для выбора библиотек. Список инструментов всегда отображается для тех библиотек, которые вложены в выбранный узел и отмечены галочкой. Кроме библиотек может быть выбран список инструментов текущего проекта. Избранная библиотека показывается жирным шрифтом. Избранная библиотека - это та библиотека, которая показывается первой в списке и из которой система пытается автоматически выбирать инструменты при создании операций. Библиотеки из групп Поставщики и Примеры доступны в режиме только для чтения.
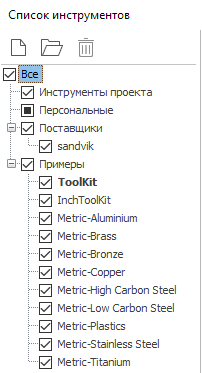
Более подробное описание действий, которые могут быть выполнены над библиотеками при помощи данной панели, можно найти в главе Управление библиотеками.
На верхней панели инструментов сосредоточены действия над инструментами.
 — Добавление нового фрезерного инструмента.
— Добавление нового фрезерного инструмента.
 — Добавление нового токарного инструмента.
— Добавление нового токарного инструмента.
 — Копирование выделенных инструментов в буфер. Может быть выбрано сразу несколько инструментов для копирования.
— Копирование выделенных инструментов в буфер. Может быть выбрано сразу несколько инструментов для копирования.
 — Вставка скопированных инструментов из буфера. При помощи копирования-вставки можно быстро переносить инструменты из одной библиотеки в другую.
— Вставка скопированных инструментов из буфера. При помощи копирования-вставки можно быстро переносить инструменты из одной библиотеки в другую.
 — Удаление выбранных инструментов. Для удаления также может быть выбрано сразу несколько инструментов.
— Удаление выбранных инструментов. Для удаления также может быть выбрано сразу несколько инструментов.
Из контекстного меню инструмента дополнительно можно
Дублировать инструмент - быстрое создание копии выделенного инструмента.
Добавить инструмент в активную библиотеку - быстрое добавление выбранного инструмента в избранную библиотеку.
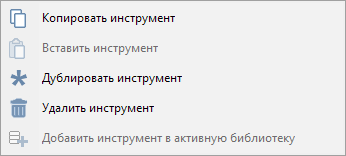
В нижней части окна инструментов располагается панель просмотра и редактирования свойств. Окно построено по принципу “что вижу, то и редактирую”, т.е. редактируется всегда инструмент, находящийся в фокусе в списке инструментов. Отредактирован может быть любой из инструментов списка. Справа на панели отображается живой предпросмотр редактируемого инструмента. В главном графическом окне также рисуется модель выбранного инструмента в правильной позиции на станке.
Список свойств зависит от типа инструмента. Значения для некоторых свойств могут отображаться зеленым шрифтом. Это означает что свойство имеет значение по умолчанию, которое зависит от значений других свойств. Например, имя инструмента содержит диаметр. Тогда, при изменении диаметра, имя будет обновляться автоматически. Чтобы вернуть для свойства значение по умолчанию, нужно в поле редактирования удалить все содержимое клавишей Delete на клавиатуре.
Свойства на панели редактирования разделены на несколько вкладок по смыслу информации.
Геометрия - основные геометрические размеры инструмента, а также тип и имя инструмента.
Номера - ID инструмента не зависящий от станка, номер инструмента на станке, номер магазина, номера корректоров.
Конструкция - Количество зубьев, максимальный угол врезания, единицы измерения, стойкость инструмента.
Настройка - задаются вылеты инструмента, а также тип и расположение настроечных точек.
Державка - Можно отредактировать имя и размеры оправки, указать файл CAD-модели (в формате stl или osd). Здесь же можно вызвать диалог выбора (и редактирования) оправки фрезерного инструмента из библиотеки.
Подачи/скорости. Здесь можно задать режим, скорость и направление вращения шпинделя, рабочую подачу и включенные трубопроводы охлаждения. Если в списке инструментов выбрана строка с операцией, то отображаются и редактируются режимы резания операции, если же выбран инструмент проекта или библиотеки, то режимы инструмента. Если режимы операции и инструмента отличаются, то в заголовке панели появляется соответствующая надпись, а также кнопки, позволяющие их синхронизировать.

Если редактируется инструмент операции,
кнопка
 Применить присваивает режимы резания из операции в инструмент проекта,
Применить присваивает режимы резания из операции в инструмент проекта,
кнопка
 Сбросить копирует режимы резания из инструмента проекта в операцию.
Сбросить копирует режимы резания из инструмента проекта в операцию.
Если редактируется инструмент проекта,
кнопка
 Применить копирует режимы из инструмента проекта во все операции, использующие данный инструмент.
Применить копирует режимы из инструмента проекта во все операции, использующие данный инструмент.
кнопка
 Сбросить копирует режимы резания из первого инструмента операции, режимы которого отличаются, в инструмент проекта.
Сбросить копирует режимы резания из первого инструмента операции, режимы которого отличаются, в инструмент проекта.
Аналогичные кнопки применить и сбросить имеются и для общих параметров инструмента.

Они появляются в правой верхней части панели редактирования, если инструмент операции и инструмент проекта отличаются друг от друга (отличающиеся инструменты подсвечиваются жирным шрифтом в списке). Кнопки позволяют легко синхронизировать инструменты проекта и операций, а также позволяют откатить случайные или нежелательные изменения.
Если имеется несколько операций, использующих данный инструмент и параметры инструмента в этих операциях отличаются, то после нажатия кнопки Применить будет показано дополнительное диалоговое окно.
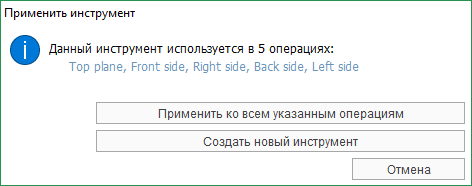
Кнопка Применить ко всем указанным операциям скопирует параметры инструмента из текущей операции в инструмент проекта, а также во все операции, которые используют инструмент с тем же ID.
Кнопка Создать новый инструмент присвоит инструменту текущей операции новый ID (будет сгенерирован автоматически) и создаст копию этого инструмента в глобальном списке инструментов проекта. Таким образом, связь с копиями инструмента в других операциях разрывается.
Некоторые инструменты в списке могут быть доступны только для чтения, о чем свидетельствует надпись справа сверху на панели редактирования. Это сделано, во-первых, для того чтобы ограничить некоторые нежелательные сценарии работы, например, случайно отредактировали инструмент проекта вместо операции, и после закрытия окна не увидели сделанных изменений, во-вторых, чтобы иметь возможность откатить случайные изменения.
Если окно открыто в режиме выбора инструмента для текущей операции, то внизу справа становится доступной кнопка “Выбрать инструмент для операции”. При ее нажатии выбранный в списке инструмент будет применен к операции.