Интерфейс дерева конструктивных элементов
После того как SprutCAM распознает конструктивные элементы, он сортирует и организует их в иерархическую древовидную структуру. На верхнем уровне дерево состоит из четырех групп.
Рабочие;
Деталь;
Готовые;
Корзина.
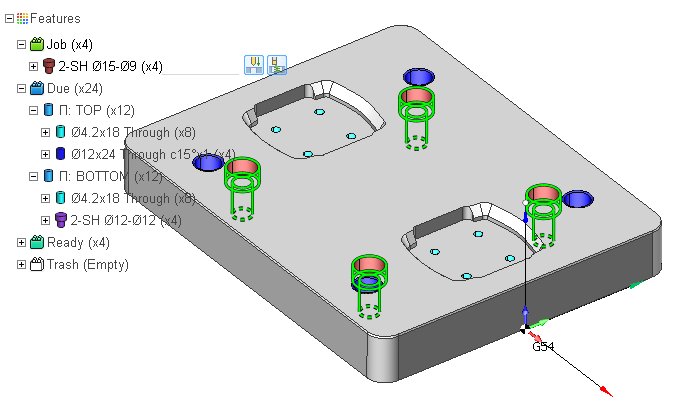
Рабочие элементы - это элементы, обрабатываемые в текущей операции. В графическом окне рабочие элементы выделяются ярко-зеленой подсветкой..
Папка Деталь содержит элементы текущей детали, которые еще нигде не обрабатывались
В папку Готовые попадают элементы, которые уже обрабатывались в других операция FBM Фрезерования проекта.
Папка Корзина содержит удаленные элементы.
Данные папки обладают особенным поведением: когда папка свернута, ее вложенные элементы не отображаются в графическом окне. По умолчанию папки Рабочие и Деталь развернуты, а папки Готовые и Корзина свернуты. В результате Вы видите на экране только те элементы, которые либо обрабатываются в текущей операции, либо подлежат обработке, но еще не были обработаны.
Подсчет элементов. Альтернативные элементы
На против каждого узла дерева в скобках отображается количество вложенных элементов. Вы можете заметить, что иногда отображаемое количество элементов может не совпадать с количеством реальных элементов в детали. Вы можете также заметить, что некоторые элементы могут присутствовать в дереве дважды. Это не ошибка, а особенность, вызванная существованием альтернативных элементов. Например, сквозные отверстия могут быть обработаны с двух сторон. В таких случаях SprutCAM распознает не одно, а два отверстия, одно - с положительным направлением оси, второе - с отрицательным направлением оси.Эти элементы являются хотя и независимыми, но в то же время SprutCAM отслеживает связь между ними. Когда Вы обрабатываете один элемент, система помечает второй альтернативный элемент как обработанный автоматически.
Изменение схемы группировки
SprutCAM группирует элементы в соответствии с выбранной схемой. Группировка возможно по следующим параметрам.
тип элемента;
плоскость (ориентация оси);
верхний и нижний уровни;
цвет.
Кроме того, идентичным или сходным элементам назначается одинаковый цвет, и они также объединяются в группы.
Чтобы поменять схему группировки, нажмите кнопку Определить порядок групп на панели инструментов Элементы. В появившемся окошке: включайте/выключайте галочки напротив необходимых групп, меняйте группы местами с помощью перетаскивания мышью. Все изменения немедленно отображаются в дереве элементов.
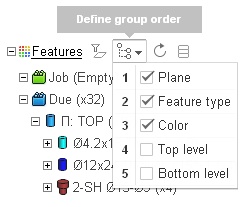
Выделение элементов
Существует два способа выделения элементов.
Выбором узлов в дереве элементов.
Щелчком мыши на элементах в графическом окне.
Чтобы выделить сразу несколько элементов, удерживайте клавиши Ctrl или Shift.
Панель команд

Когда Вы выделяете элемент в графическом окне, под курсором мыши появляется панель команд. Панель содержит наиболее часто используемые команды для действий над выбранными элементами.:
Комбобокс тех. процесса элемента.
Переключатель видимости элемента.
Команда Фильтр.
Кнопка Удалить.
Показ/скрытие элементов
Чтобы сделать элементы невидимыми или, наоборот, показать скрытые элементы, Вы можете либо нажать мышкой на иконку элемента в дереве, либо нажать кнопку с солнышком на панели команд.
Фильтрация элементов
Реализована возможность фильтрации элементов по плоскости. Для этого просто выберете элемент, лежащий в нужной плоскости и нажмите кнопку Фильтровать элементы по текущей плоскости. В результате на экране и в дереве будут отображаться только элементы, ориентация оси которых совпадает с ориентацией выбранных элементов, все другие элементы будут отфильтрованы. Функция полезна при работе с 3х координатными станками, когда Вы хотите видеть только элементы, лежащие в текущей плоскости установа.
Удаление элементов
Когда Вы выделяете элементы в графическом окне, либо в дереве, напротив первого выбранного элемента в дереве появляется маленький крестик. Вы можете удалить выбранные элементы, нажав на этот крестик или на такой же крестик на панели команд.
Операция удаления элементов является контекстно-зависимой.
Когда Вы удаляете элементы из папки Рабочие, элементы удаляются из рабочего задания и помещаются в папку Деталь.
Когда Вы удаляете элементы из папок Деталь или Готовые, они перемещаются в корзину.
Когда Вы удаляете элементы из папки Корзина, они не удаляются, а восстанавливаются - перемещаются в папку Деталь.