Менеджер лицензий
В менеджере лицензий собраны функции по работе с лицензиями на SprutCAM и лицензиями на его модули.
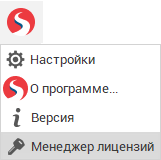
Для запуска менеджера следует воспользоватся пунктом <Менеджер лицензий> в выпадающем списке главного меню.
Информация: Менеджер лицензий открывается автоматически если нет доступных лицензий или если включена опция <Открывать при каждом запуске>.
Каждому пользователю SprutCAM доступен личный кабинет, в котором находятся все доступные лицензии и функции.
Информация: Доступ в личный кабинет осуществляется по логину/паролю и требует наличия доступа к интернету. Для получения данных для авторизации следует обратиться к дилеру SprutCAM.
Главное окно менеджера представлено ниже.
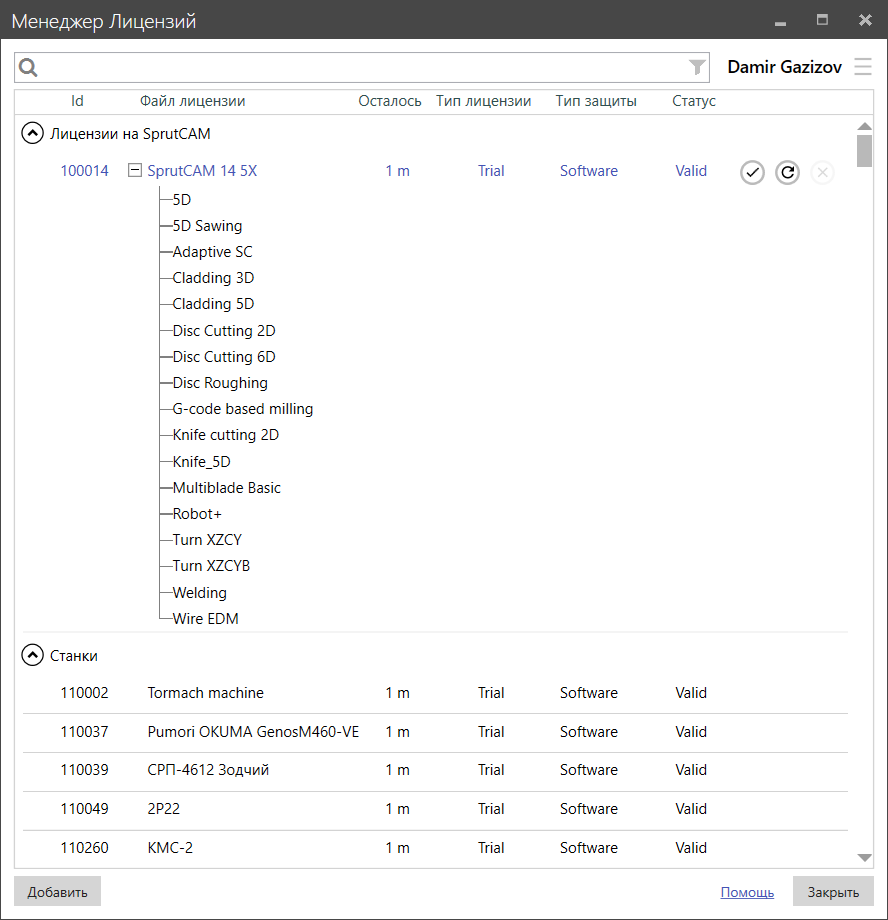
Верхнюю часть окна занимает список уже имеющихся на компьютере лицензий на SprutCAM, их статус и краткая информация по составу и оставшемуся времени работы.
В нижней части окна справа расположена кнопка помощи и кнопка закрытия менеджер лицензий.
В верхней части окна размещается окно поиска и фильтр лицензий.
Все лицензии делятся на:
1) Лицензии SprutCAM.
2) Лицензии на Постпроцессоры.
3) Лицензии на Машины.
4) Другие лицензии на контейнеры.
5) Тип лицензии (Пробные, Коммерческие, Учебные).
6) Тип защиты (Защита по ПО, Защита по ключу, Аккаунтная защита, Сетевая защита).
7) Статус лицензии (Неактивированные, Недоступные, Невалидные, Просроченные).
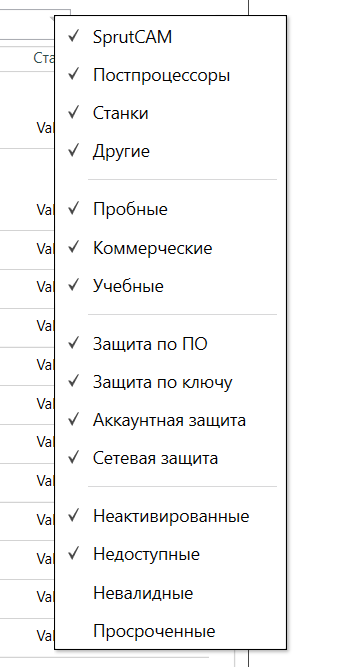
При наведении курсора мыши на строку с лицензией, отображается область с 3 кнопками справа:

<Активировать> - Выполняет активацию лицензии.
<Обновить> - Обновляет информацию о текущей лицензии.
<Деактивировать> - Деактивировать текущую лицензию.
В нижней части окна слева находится кнопка <Добавить>, при нажатии открывается эта страница:
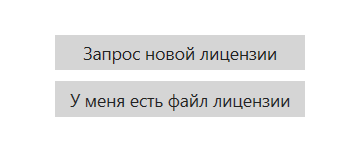
<Запрос новой лицензии> - Открывает окно запроса лицензии.
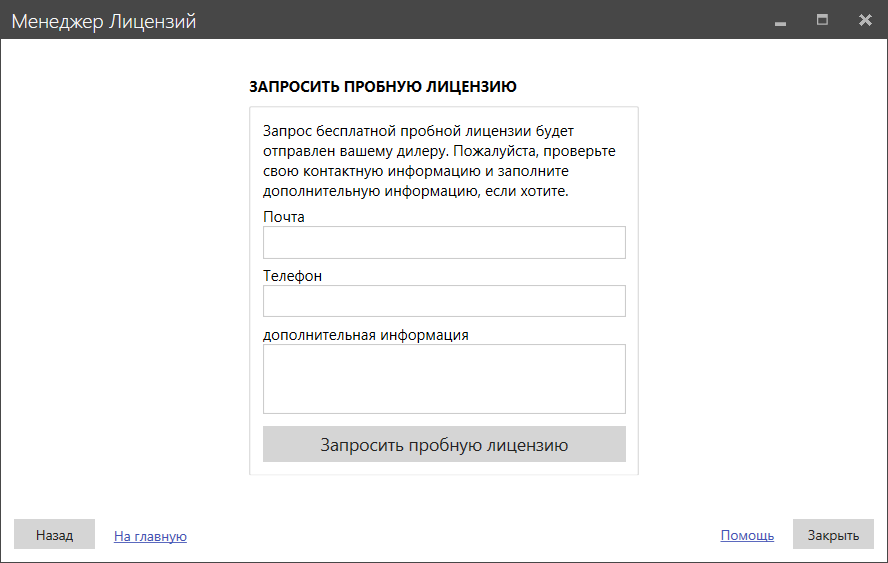
Если у вас нет подключения к Интернету, при нажатии на кнопку <Запрос новой лицензии>, откроется окно с возможностью получения CM-кода для активации автономной лицензии:
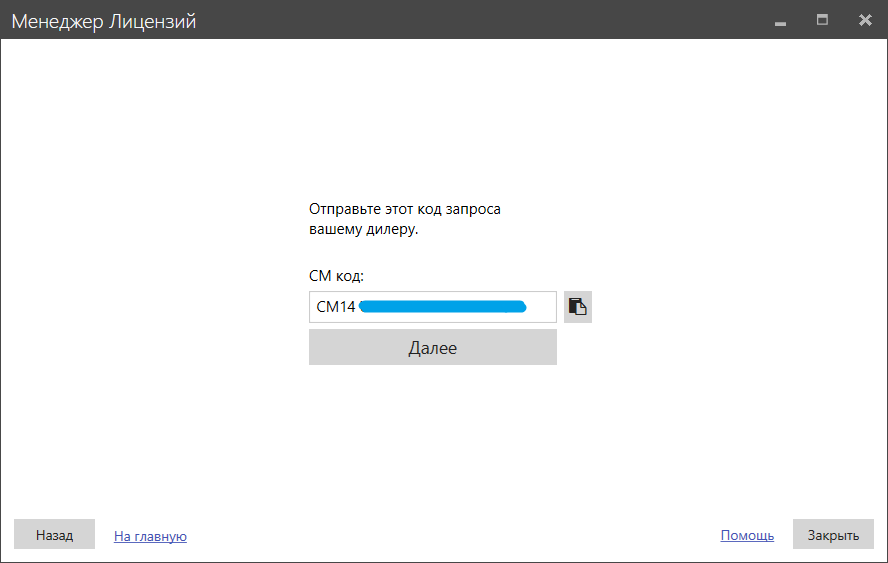
<У меня есть файл лицензии> - Открывает диалоговое окно выбора файла лицензии. Этот пункт меню полезен при установке SprutCAM на чистый компьютер с помощью онлайн-установщика.
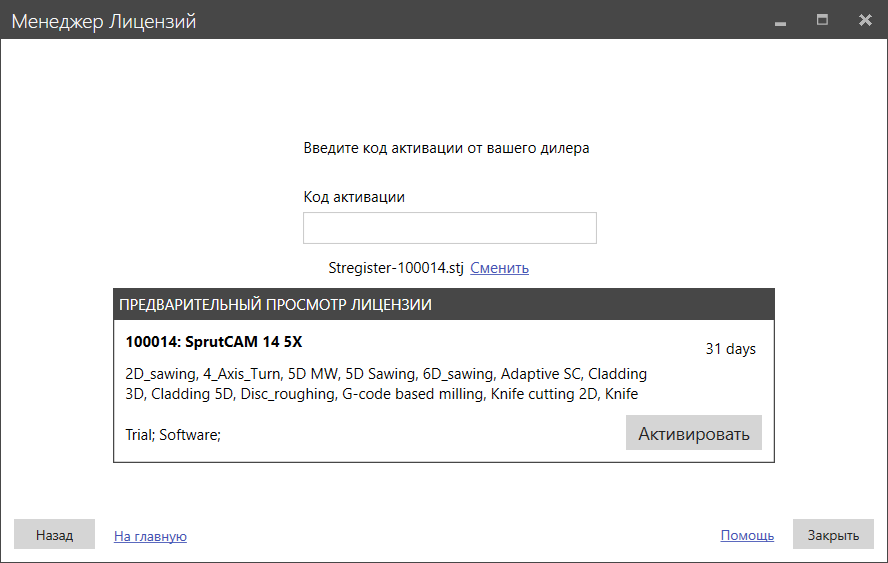
В верхней правой части окна есть выпадающее меню с дополнительными функциями:
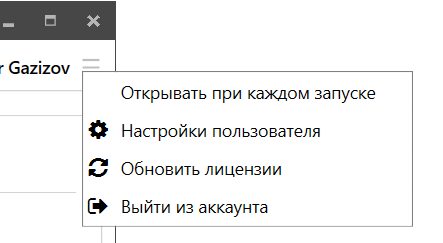
<Открывать при каждом запуске> - Включает/выключает запуск менеджера лицензий при каждом запуске SprutCAM.
<Настройки пользователя> - Открывает окно с настройками пользовательских данных.
<Обновить лицензии> - Обновляет список лицензий.
<Выйти из аккаунта> - Выход из текущей учетной записи авторизованного пользователя.
Ниже представлено страница авторизации:
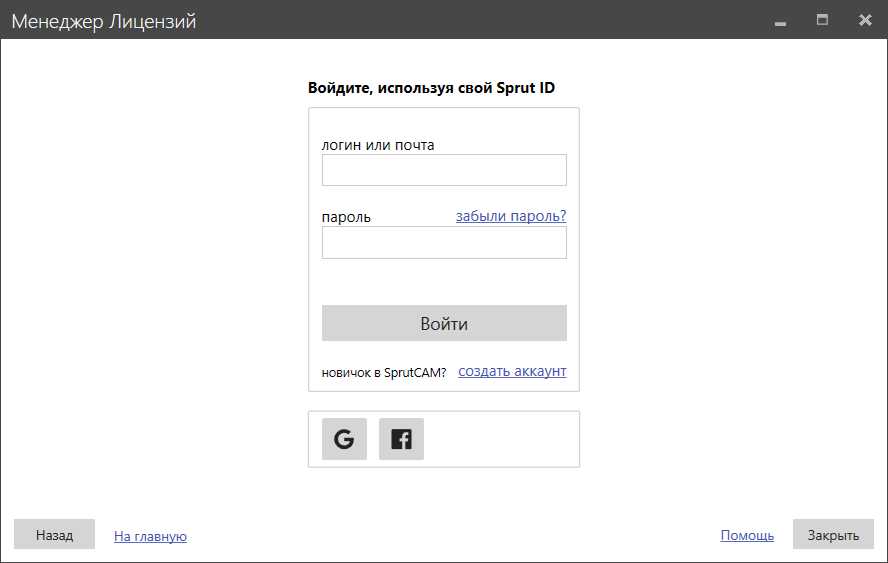
Страница позволяет: войти в личный кабинет, восстановить забытый пароль, зарегистрировать нового пользователя, а также доступна возможность авторизации через социальные сети.
После авторизации будет доступен список лицензий с сервера.